W tym krótkim przewodniku, w kilku prostych krokach zobaczą państwo w jaki sposób stworzyć infolinię telefoniczną z drzewem zapowiedzi (Menu IVR) korzystając z panelu klienta platformy SPIKON.
Niejednokrotnie dzwoniąc na infolinię spotkaliście się Państwo z zapowiedzią głosową, w której pani o miłym głosie podpowiadała, który przycisk na telefonie należy wybrać aby nastąpiło połączenie z odpowiednim działem. Następnie po jego wybraniu został odegrany komunikat o tym, iż w trosce o nasze bezpieczeństwo rozmowa zostanie nagrana, po czym następowało połączenie z kolejką, kończące się odebraniem go przez konsultanta
Zyski
Klient dzwoniąc przekierowany zostanie dokładnie tam gdzie zaplanował, nie absorbując pozostałych członków firmy połączeniami, które w ogóle nie powinny być do nich przekazywane. Gwarantuje to zadowolenie klienta oraz zysk czasu, a co za tym idzie i pieniędzy.
Szczegóły działania
Klient dzwoni na numer infolinii, na samym początku połączenia słyszy dwa komunikaty
- „Witamy w naszej firmie!”
- „Aby połączyć się z działem promocji proszę wybrać 1, aby połączyć się z działem obsługi technicznej proszę wybrać 2”
Komunikat nr. 2 zostanie odtworzony dwukrotnie, po każdym jego odtworzeniu wystąpi dwusekundowa przerwa (cisza) dająca dzwoniącemu chwilę czasu na wybranie pożądanej opcji. Gdy nie zostanie wybrany żaden przycisk nastąpi rozłączenie. Wybierając przycisk „1” zostaniemy połączeni z kolejką oczekujących składającą się z trzech konsultantów. Wybierając przycisk „2” nastąpi połączenie z konkretnym numerem telefonu. Przed każdym z połączeń usłyszymy komunikat o tym, iż rozmowy są nagrywane.
Zanim zaczniemy…
Do zrealizowania powyższych założeń potrzebne są trzy nagrania
- „Witamy w naszej firmie!”
- „Aby połączyć się z działem promocji proszę wybrać 1, aby połączyć się z działem obsługi technicznej proszę wybrać 2”
- „Informujemy, że wszystkie rozmowy są nagrywane. Jeśli nie wyrażają państwo zgody, prosimy o rozłączenie się.”
Pliki wykorzystywane w drzewie zapowiedzi głosowych muszą być w odpowiednim formacie zanim zostaną przesłane za pomocą platformy: Wave PCM (bez kompresji), 8kHz, 16 bitów, mono. Maksymalny dozwolony rozmiar pliku to 2 MB.
Podstawy
Zacznijmy od założenia konta w platformie SPIKON. Korzystając z przeglądarki wpisujemy w pole adresu: panel.spikon.pl/signup i uzupełniamy pola formularza odpowiednimi danymi. W polu adres e-mail koniecznie należy podać nasz prawidłowy adres, ponieważ zostanie wysłana na niego wiadomość zawierającą łącze do aktywacji konta. W polach hasło oraz potwierdzenie hasła wpisujemy dokładnie tą samą wartość, polecamy używać dużych oraz małych liter, cyfr jak również znaków specjalnych. Odpowiadamy na proste pytanie kontrolne, po przeczytaniu i akceptacji warunków regulaminu zaznaczamy, iż go akceptujmy, a następnie klikamy przycisk „Załóż konto”. Po krótkiej chwili na naszej skrzynce e-mail pojawi się wiadomość, w treści której znajduje się link aktywacyjny „Potwierdź rejestrację”, który należy kliknąć. Od tej pory możemy zalogować się na nasze konto. Przy pierwszym logowaniu zostaniemy poproszeni o określenie naszej lokalizacji geograficznej – ma to na celu umożliwienie poprawnego kierowania połączeń alarmowych.
Tworzymy kolejkę
Kolejka połączeń nie może istnieć bez konsultantów odbierających połączenia od klientów. Konsultant kolejki oczekujących w platformie SPIKON to zwyczajnie konto telefoniczne, na które platforma przekazuje połączenia. Zgodnie z założeniami potrzebujemy cztery konta telefoniczne, zatem dodajmy je!
Z menu po lewej stronie wybieramy „Konta i numery”, a następnie „Konta telefoniczne”. Klikamy przycisk „Dodaj” znajdujący się w prawym górnym rogu. Następnie wybieramy strefę numeracyjną i numer telefonu, a w kroku trzecim definiujemy hasło dla nowo dodanego konta. Na tym etapie należy zapamiętać login SIP, będzie on potrzebny do zarejestrowania telefonu/softfonu/bramki VoIP. Na koniec zatwierdzamy wybór przyciskiem „Zapisz”. Powyższą czynność wykonujemy czterokrotnie w celu stworzenia w sumie czterech kont telefonicznych.
W kolejnym kroku stworzymy kolejkę oczekujących oraz dodamy do niej trzech konsultantów, którzy będą podejmowali połączenia. Po zalogowaniu się do panelu klienta (panel.spikon.pl) W menu po lewej stronie klikamy na element „Usługi” a następnie „Aktywacja usług” i aktywujemy pozycje „Kolejki” oraz „Menu IVR”. Po wykonaniu tych czynności w menu po lewej stronie w gałęzi „Usługi” pojawią się dodane usługi. Po wybraniu elementu „Kolejki oczekujących” otworzy się nowe okno zawierające informację o braku utworzonych kolejek oczekujących. Klikamy na przycisk „Dodaj” znajdujący się w prawym górnym rogu po czym z menu, które się rozwinie wybieramy w zależności od potrzeb zwykły bądź złoty numer telefonu. Po wybraniu pożądanej pozycji zostaniemy poproszeni o dokonanie wyboru strefy numeracyjnej, następnie numeru oraz podanie nazwy dla nowej kolejki. Finalnie klikamy przycisk „Zapisz” po czym zostaniemy przeniesieni do listy kolejek, na której będzie widoczna nowa kolejka. Ustawienia pozwalają nam między innymi na zdefiniowanie sposobu wydzwaniania przypisanych konsultantów:
- Losowo – połączenie przekazywane jest losowo na numery telefonów obsługujące kolejkę
- Wszyscy jednocześnie – połączenie przychodzące zostanie przekazane na wszystkie telefony jednocześnie
Możemy również ustalić czas wydzwaniania konsultantów, po upływie którego rozmowa zostanie przekazana na kolejny telefon obsługujący kolejkę.
W panelu „Numery telefonów obsługujące kolejkę” klikamy przycisk „Dodaj”, a następnie „Konto SIP” i dodajemy trzy z czterech kont telefonicznych które utworzyliśmy wcześniej. Po wykonaniu powyższych czynności kolejka oczekujących jest gotowa do przyjmowania połączeń.
Tworzymy menu IVR
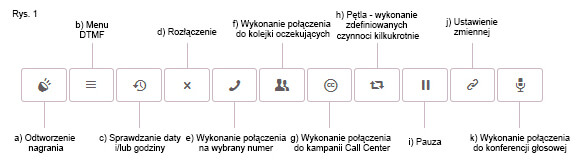
Przejdźmy teraz do konfiguracji Menu IVR. Analogicznie do poprzednich kroków należy dodać numer telefonu. Jednakże w tym przypadku będzie to główny numer na który będą dzwonić nasi klienci. Przechodzimy do menu „Usługi”, a następnie „Menu IVR”. Klikamy przycisk „Dodaj” i wybieramy rodzaj numeru, strefę oraz konkretny numer. Po zapisaniu zostaniemy przeniesieni do listy menu IVR gdzie klikamy dodany przez nas numer. Proces tworzenia menu IVR przypomina układanie klocków – dodając kolejne elementy rozbudowujemy nasze drzewo zapowiedzi. Sam proces jest bardzo intuicyjny i prosty. Poznając podstawy bez problemu stworzymy profesjonalne menu zapowiedzi głosowych.
Zacznijmy od dodania pierwszego elementu – Pętli
W tym celu klikamy małą ikonkę z plusem (rys.2f), a następnie z menu które się pojawi wybieramy pętlę (rys.1h). Czynności dodane do pętli zostaną wykonane wielokrotnie, zgodnie z cyfrą, którą wybierzemy. W naszym przypadku będzie to 2, ponieważ chcemy żeby komunikat informujący o możliwościach wyboru został odtworzony dwukrotnie.
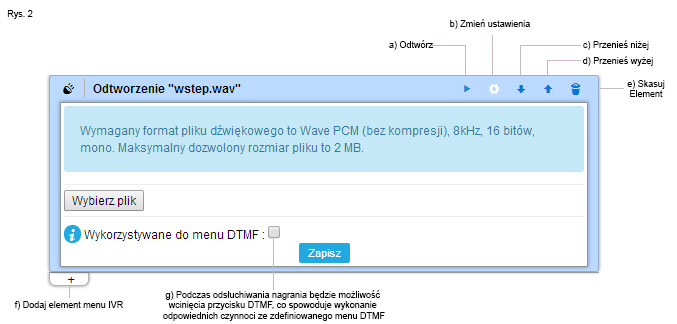
Pora zdefiniować zawartość pętli. Rozwijamy menu klikając „+” pod blokiem „Czynności wykonywane razy:” i wybieramy „Odtworzenie nagrania’”(rys.1a). Aby dodać przygotowany przez nas plik z nagraniem klikamy na ikonkę zmiany ustawień (rys.2b) a następnie „Wybierz plik” i wskazujemy ścieżkę do naszego pliku. Podczas odtwarzania nagrania klient powinien mieć możliwość wyboru odpowiedniej opcji wciskając klawisz na telefonie (DTMF), w związku z powyższym zaznaczamy opcję „Wykorzystywane do menu DTMF” (rys. 2g). Przedostatnim elementem pętli będzie dwusekundowa pauza, która da osobie dzwoniącej dodatkowy czas na zastanowienie się, który przycisk wybrać, jak również spowoduje krótką przerwę pomiędzy otworzeniem nagrań. W tym celu klikamy „+” pod blokiem z naszym nagraniem i wybieramy z menu pauzę (rys.1i). W ten sposób poprawnie zdefiniowaliśmy pętlę.
W kolejnym kroku dodamy obsługę klawiszy DTMF. Analogicznie do powyższych czynności klikamy „+” pod blokiem pauzy i tym razem wybieramy „Menu DTMF” (rys.1b) następnie rozwijamy listę dostępnych klawiszy DTMF (rys.3b) klikając na symbol „+” w górnej belce Menu DTMF (rys.3a). Zacznijmy od przypisania czynności do klawisza 1. Klikamy na cyfrę „1”, pojawi się dodatkowy blok '1 | Wciśnięcie klawisza (DTMF)’ dodajemy do niego nagranie z informacją o tym, iż rozmowy będą rejestrowane. By to wykonać klikamy „+” i wybieramy odpowiedni plik dźwiękowy. W tym przypadku nie zaznaczamy opcji 'Wykorzystane do menu DTMF’, ponieważ nie chcemy by na tym etapie klient miał możliwość wyboru. Następnie klikamy na „+” pod naszym blokiem z nagraniem i wybieramy „Wykonanie połączenia do kolejki oczekujących” (rys.1f). W bloku, który został dodany wchodzimy w ustawienia kolejki (ikonka jak na rys.2b) i z rozwijalnej listy wybieramy kolejkę którą utworzyliśmy w poprzednich krokach. Na końcu ustawień klawisza '1′ dodajemy 'Rozłączenie’ (rys.1d). Otrzymamy 'drzewo’ jak na rys.3. Ostatnim krokiem jest dodanie funkcjonalności dla klawisza '2′ . Dodajemy klawisz '2′ podobniej jak w przypadku klawisza „1” klikając na „+” (rys.3a) w bloku „Menu DTMF”.
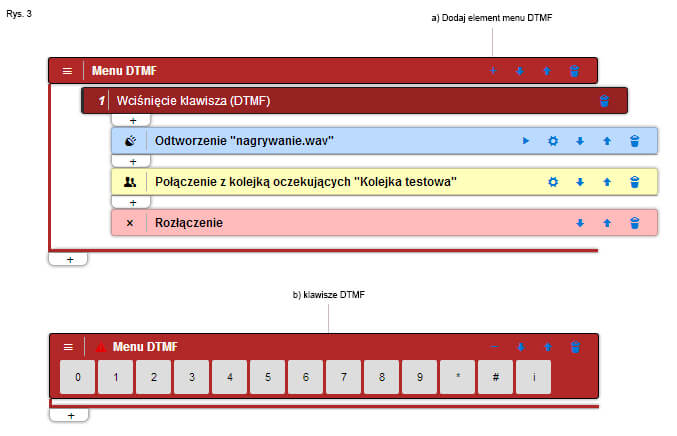
Również w podobny sposób jak przy konfiguracji klawisza „1” definiujemy obsługę klawisza „2” – dodajemy plik dźwiękowy z informacją o nagrywaniu połączeń, natomiast różnicą będzie dodanie „Połączenie na wybrany numer” (rys.1e). W ustawieniach wybieramy czwarty zdefiniowany przez nas numer telefonu i zatwierdzamy przyciskiem „Zapisz”. Zaraz po bloku „Połączenie na numer” dodajemy „Rozłączenie”. Element „Rozłączenie” dodajemy również na samym końcu całego bloku „Pętli” (rys.4).
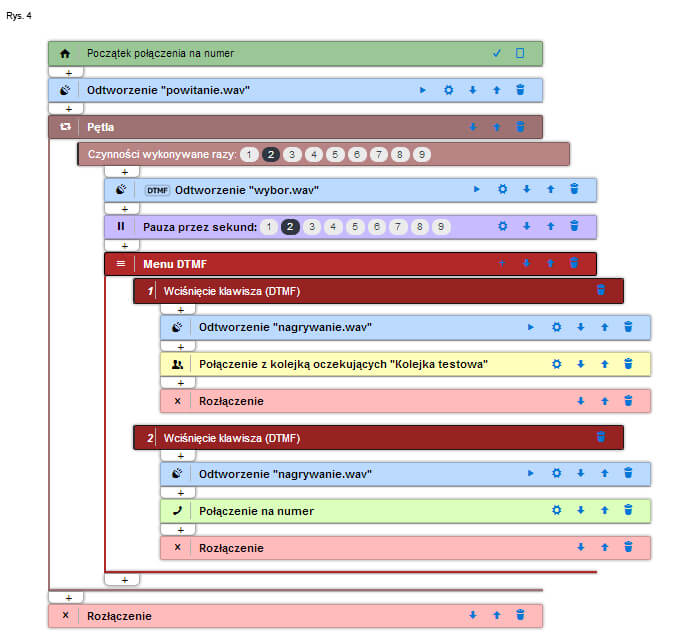
Udało się!
W ten sposób stworzyliśmy w pełni funkcjonalne menu IVR (rys.4), które możemy przetestować dzwoniąc na przypisany do niego numer. W kolejnych artykułach zostanie dokładnie opisany każdy z dostępnych bloków drzewa zapowiedzi głosowych. Możliwości jakie niesie ze sobą usługa „Menu IVR” w platformie SPIKON są ogromne, stworzenie profesjonalnej, wstępnie zautomatyzowanej telefonicznej obsługi klienta jeszcze nigdy nie było takie proste!
