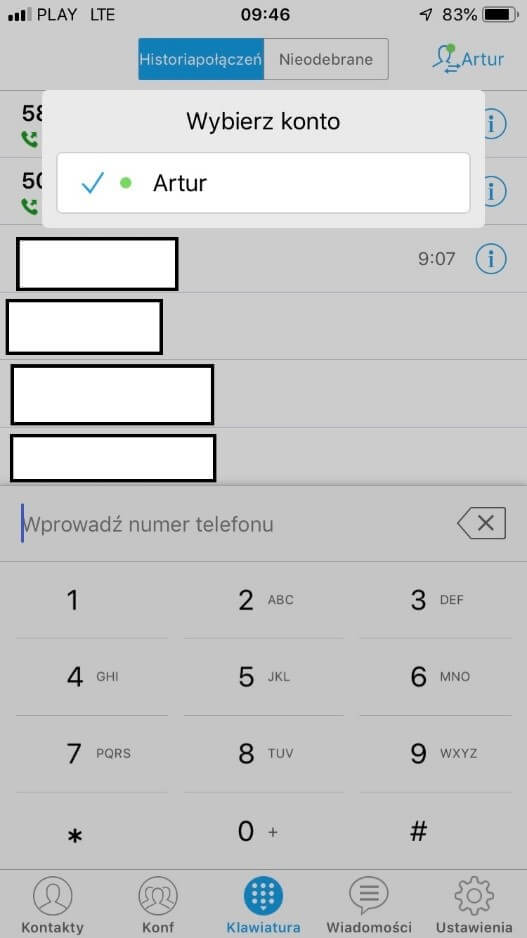Instrukcje - telefony VOIP
Yealink SIP-T20P
Yealink SIP-T20P
1. W pierwszej kolejności należy podłączyć zasilanie do aparatu Yealink.
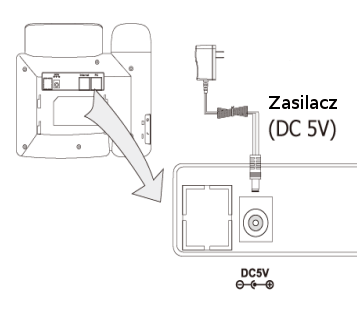
2. Następnym krokiem jest połączenie telefonu do sieci za pomocą gniazda ‚Internet’ (Istnieje możliwość użycia telefonu jako switcha za pomocą gniazda ‚PC’) .
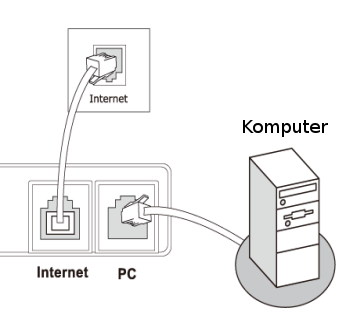
Parametr ‚Line Active’ ustawiamy na wartość ‚Enabled’
Label: dowolna nazwa, która zostanie wyświetlona na ekranie telefonu
Display name: nazwa, która zostanie wyświetlona rozmówcy, gdy również posiada konto w Spikonie
Register name: numer naszego konta SIP
User name: numer naszego konta SIP
Password: hasło do konta SIP, które ustaliliśmy podczas dodawania numeru
Parametr ‚Enable Outbound Proxy Serwer’ ustawiamy na wartość ‚Enabled’
Outbound Proxy Server: sip.spikon.pl
Server Host: sip.spikon.pl
Server Expires: 60
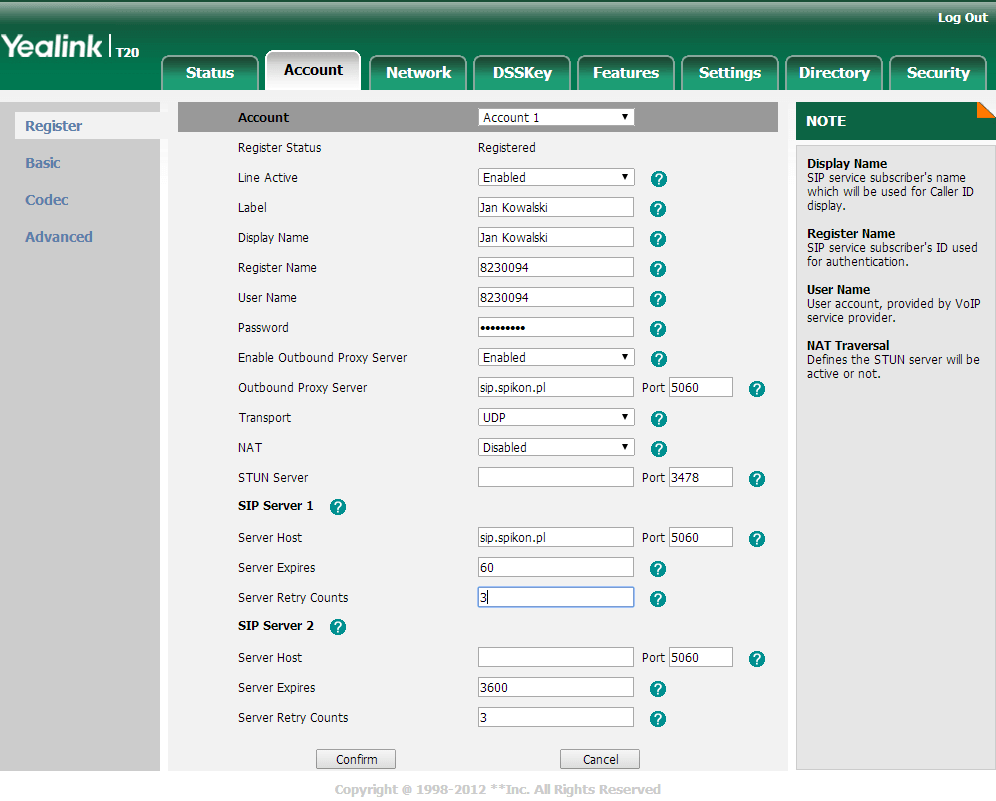
Siemens Gigaset A510/A610IP
Siemens Gigaset A510/A610IP
1. Pierwszym krokiem konfiguracji zestawu Siemens Gigaset A510/A610IP jest prawidłowe podłączenie bazy do zasilania i do switcha lub routera oraz zalogowanie słuchawki do bazy (zgodnie ze schematem zamieszczonym w instrukcji producenta).
2. Konfiguracja telefonu odbywa się przez przeglądarkę internetową. Aby poznać adres IP bazy, należy nacisnąć podświetlony przycisk, znajdujący się na bazie. Na wyświetlaczu słuchawki wyświetli się adres IP.
3. Uzyskany adres wpisujemy w okno przeglądarki internetowej z komputera podłączonego w tej samej sieci co baza.
4. Istnieje możliwość zmiany języka z Angielskiego na Polski w tym celu pod napisem “Please choose your language for menus and dialogs” wybieramy opcję Polski.
5. Logujemy się do bazy podając wybrany PIN. Domyślny PIN to „0000”
6. Przechodzimy do zakładki Ustawienia, Telefonia, a następnie Połączenia
7. Po prawej stronie przy pozycji 1. Nazwa: IP1 klikamy przycisk ‚Edytuj’
8. Na dole strony klikamy "Pokaż zaawansowane/dodatkowe‚ ustawienia" i uzupełniamy formularz w następujący sposób:
Nazwa uwierzytelniania: nasz 7-cyfrowy login SIP
Hasło uwierzytelniania: hasło przypisane do w/w konta SIP
Nazwa użytkownika: nasz 7-cyfrowy login SIP
Nazwa wyświetlana: Dowolna nazwa, która zostanie wyświetlona na ekranie telefonu
Domena: sip.spikon.pl
Adres serwera proxy: sip.spikon.pl
Serwer rejestracji: sip.spikon.pl
Czas odświeżania rejestracji: 60
Outbound proxy mode: always
Outbound server address: sip.spikon.pl
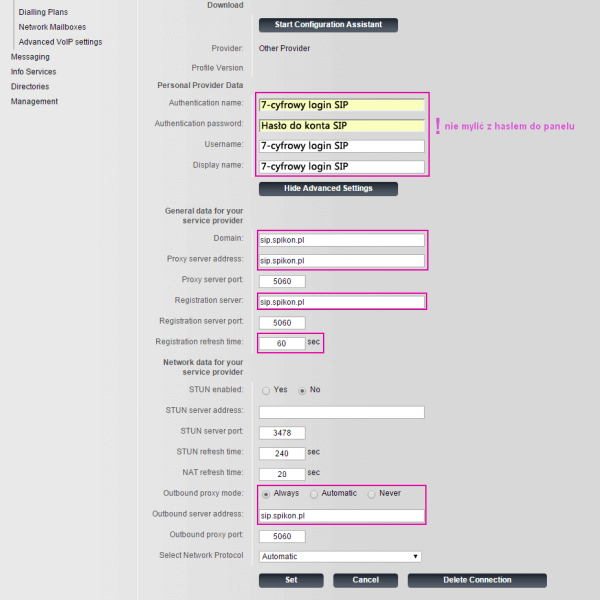
Uwaga! Częstą przyczyną problemów z rejestracją jest niepoprawne hasło. Użytkownicy bardzo często mylą hasło do konta telefonicznego z hasłem do panelu administracyjnego. W celu ustalenia hasła do konta SIP (telefonicznego) należy po zalogowaniu się do panelu wybrać kolejno z lewego menu “Konta i numery”, “Konta telefoniczne”, a następnie wybrać numer i kliknąć pozycję “Zmień hasło” znajdującą się w sekcji “Opis numeru telefonu”.
Dane dla naszego konta możemy uzyskać logując się do panelu zarządzania, wybierając kolejno „Konta i numery”, „Konta telefoniczne”, „Dane konfiguracyjne konta”.
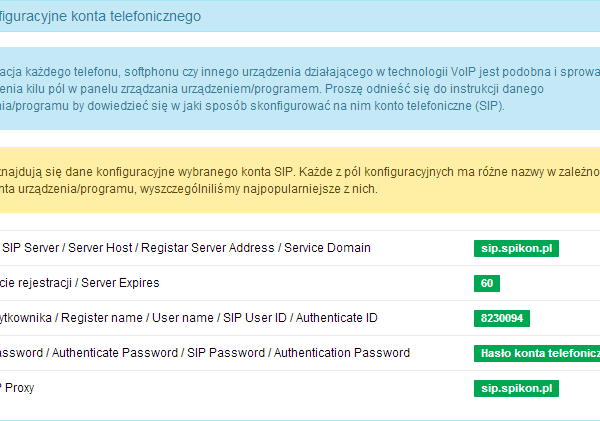
9. Na dole strony akceptujemy przyciskiem Ustaw
10. W zakładce Ustawienia, Telefonia Przypisanie, należy wskazać linie dla połączeń wychodzących oraz przychodzących. Wskazujemy połączenie przed chwilą skonfigurowane. Domyślna nazwa IP1
11. Na dole strony akceptujemy przyciskiem Ustaw, a następnie Wyloguj w prawym górnym rogu
Linksys SPA921
Linksys SPA921
1. W pierwszym kroku uzyskujemy adres IP urządzenia klikając przycisk ‚Setup button‚ (rys. 1a)

2. Następnie za pomocą przycisku nawigacyjnego (rys.1b) przechodzimy do pozycji ‚Network‚ (9) i klikamy ‚Select‚
3. Nasz adres IP pojawi się pod napisem ‚Current IP‚, zapisujemy go i klikamy dwukrotnie przycisk ‚cancel‚ aby wyjść z menu
4. Uruchamiamy przegladarkę internetową i w polu adresowym wpisujemy adres IP telefonu Linksys zatwierdzając klawiszem ‚Enter’
5. Pojawi się strona konfiguracyjna telefonu na której w prawym rogu klikamy pozycję ‚Admin Login‚ a następnie ‚advanced‚
6. Przechodzimy do zakładki ‚Ext 1‚ i uzupełniamy kolejno pola wymagane do zarejestrowania urządzenia w sieci Spikon, gdzie:
Sekcja: Proxy and Registration
Proxy: sip.spikon.pl
Outbound proxy: sip.spikon.pl
Register: yes
Register expires: 60
Use Outbound Proxy: yes
Sekcja: Subscriber Information
Display Name: 7-cyfrowy login SIP
Password: hasło do konta SIP
(proszę nie pomylić z hasłem do panelu, hasło możemy zmienić logując się do panelu administracyjnego i przechodząc kolejno do Konta i numery/Konta telefoniczne a następnie kliknąć na wybrany numer i w sekcji ‚Opis numeru telefonu’ wybrać opcję ‚Zmień hasło’)
User ID: 7-cyfrowy login SIP
Use Auth ID: yes
Auth ID: 7-cyfrowy login SIP
Sekcja: Audio Configuration
Preferred Codec: G711a
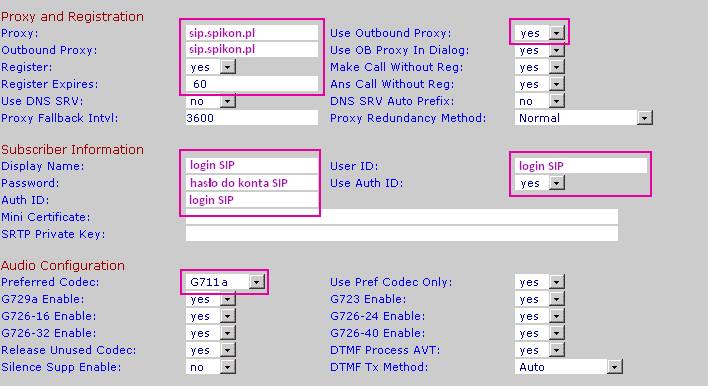
Dane dla naszego konta możemy uzyskać logując się do panelu zarządzania (http://panel.spikon.pl), wybierając kolejno „Konta i numery” / „Konta telefoniczne” / „Dane konfiguracyjne konta” (rys. 2)
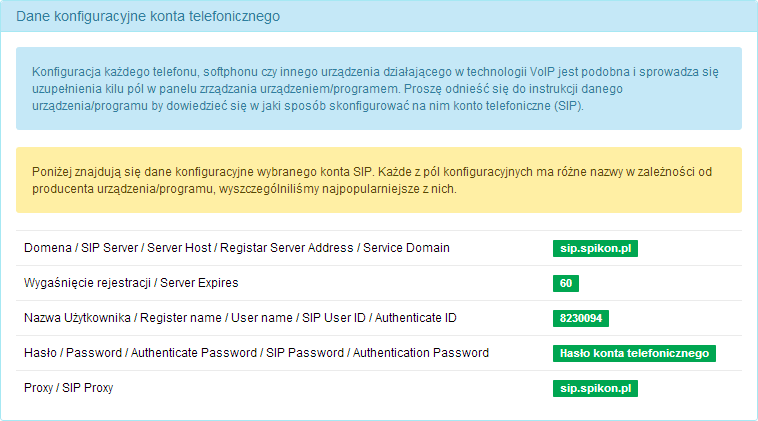
7. Na koniec zatwierdzamy wpisane parametry przyciskiem ‚Submit All Changes‚ znajdującym się na dole strony.

8. Od tej pory urządzenie jest gotowe do pracy
Panasonic KX-TGP500
Panasonic KX-TGP500
1. W pierwszej kolejności należy podłączyć telefon Panasonic KX-TGP500 do sieci elektrycznej i sieci Ethernet.

2. Następnie należy wejść do menu wciskając guzik nawigacyjny i wybrać „Usługa IP”.
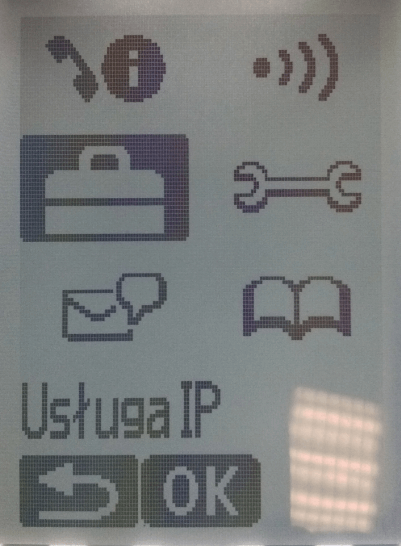
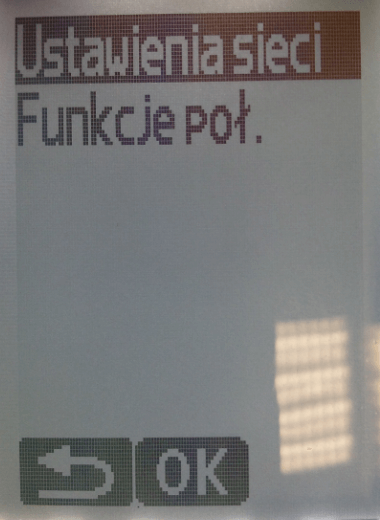
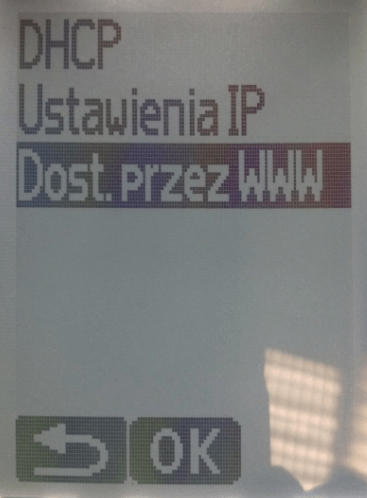
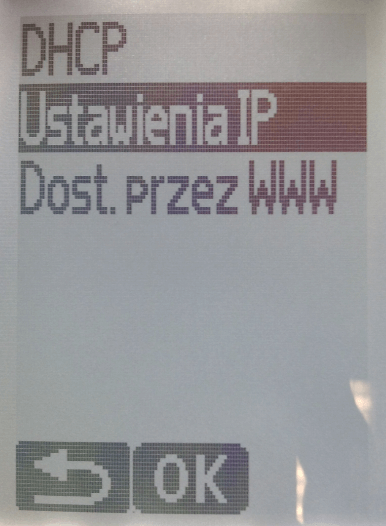
Login: admin
Hasło: adminpass
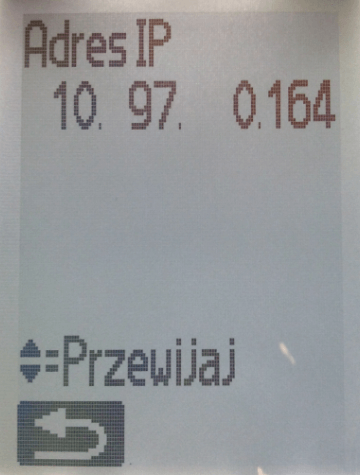
7. Po poprawnym zalogowaniu do telefonu należy kliknąć na zakładkę „VoIP” znajdującą się w górnym menu. Z lewego menu należy wybrać „SIP Settings” i np: wybrać „Line1″ aby skonfigurować konto VoIP
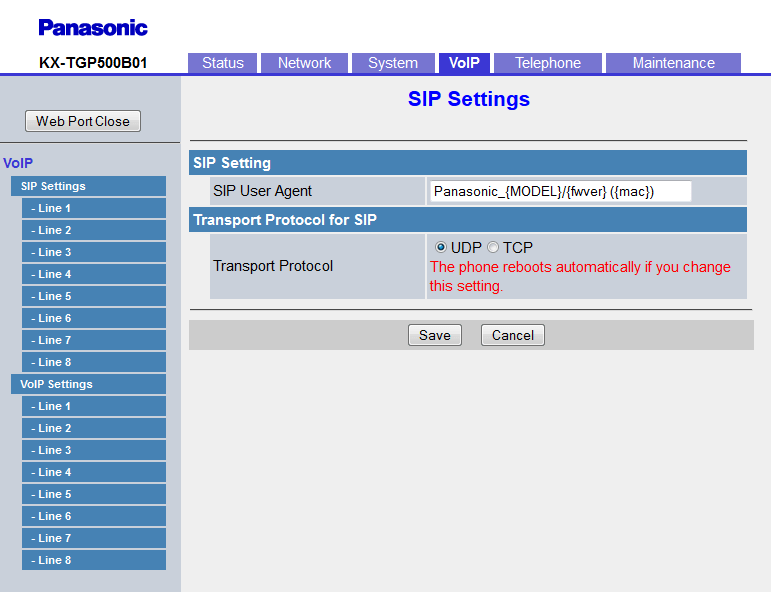
8. Aby dokończyć proces konfiguracji telefonu konieczne jest wypełnienie pól:
Phone number: „Login SIP”
Registrar Server Address: „sip.spikon.pl”
Proxy Server Address: „sip.spikon.pl”
Authentication ID: „Login SIP”
Authentication Password: „Hasło dla konta SIP”
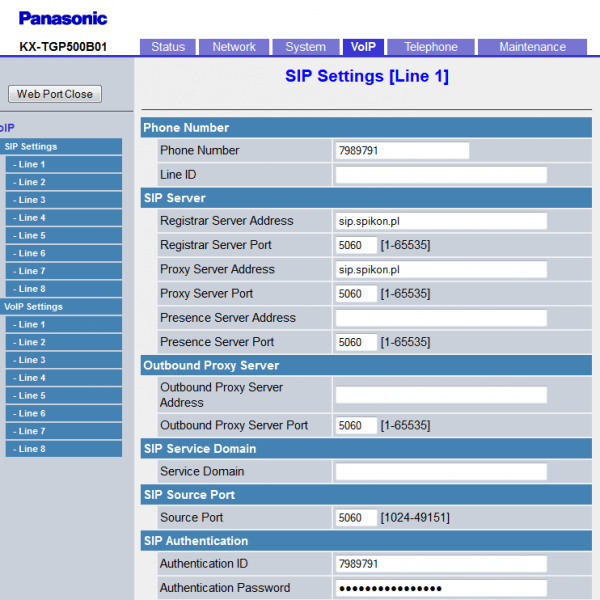
9. Aby sprawdzić czy konto zostało poprawnie skonfigurowane należy w górnym menu kliknąć na zakładkę „Status” a następnie z lewego menu wybrać „VoIP Status”. W tabeli pod „Line 1″ widać że numer 7989791 ma status „Registered”
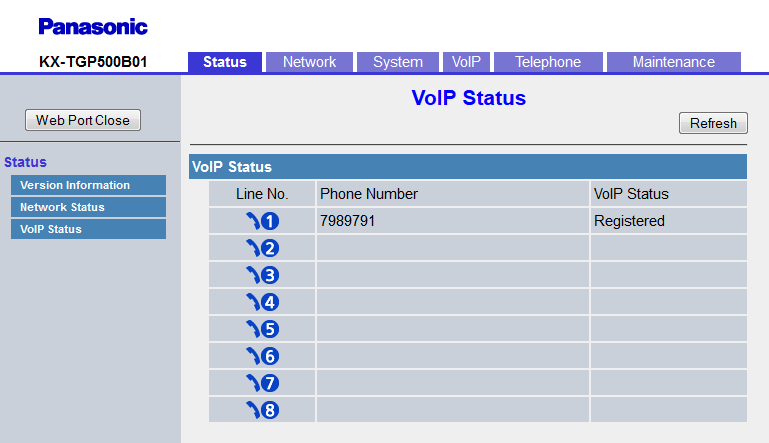
GrandStream Wave
GrandStream Wave
- Pobieramy aplikacje Grandstream Wave z AppStore.
- Po pobraniu i uruchomieniu, aplikacja przeniesie nas na ekran główny, gdzie w prawym dolnym rogu klikamy przycisk „Ustawienia”.
- Następnie wchodzimy w „Ustawienia konta”.
- W prawym górnym rogu znajduję się „+”, po którego naciśnięciu przeniesie nas do wyboru dostawców sieci VoiP. Wybieramy opcje „Konto SIP”.
- Przejdziemy do ekranu pokazanego poniżej. Pokazuje on wszystkie dane jakie powinny zostać uzupełnione do poprawnego funkcjonowania konta.
Niezbędne do uzupełnienia dane to nazwa użytkownika, hasło oraz adres serwera. Istotna uwaga: program może dokonać autokorekty nazwy serwera, zamieniając małe litery na kapitaliki. Należy to poprawić. Tzn. nazwa serwera powinna być następująca: sip.spikon.pl, a nie SIP.SPIKON.PL.
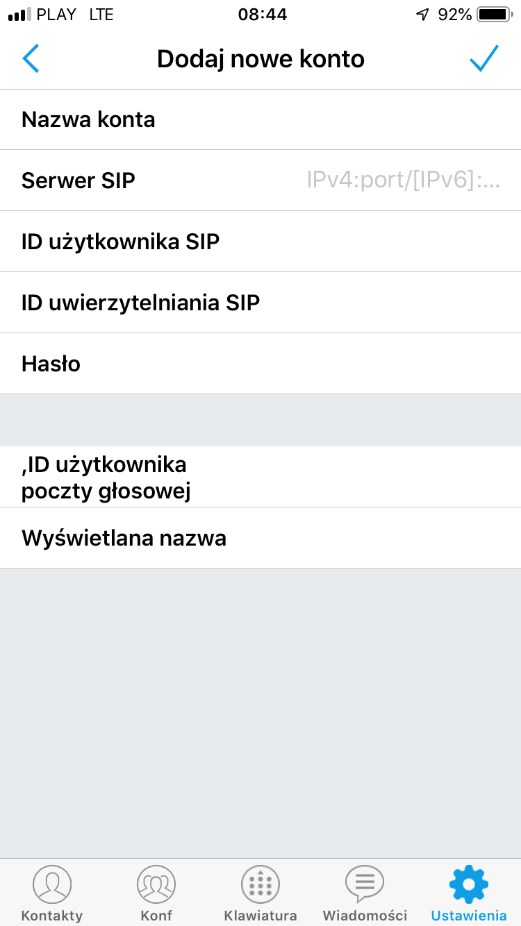
- Po uzupełnieniu danych zatwierdzamy je przyciskiem w prawym górnym rogu.
- W „Ustawienia zaawansowane” odznaczamy w ustawieniach sieciowych „Tylko Wi-Fi”.
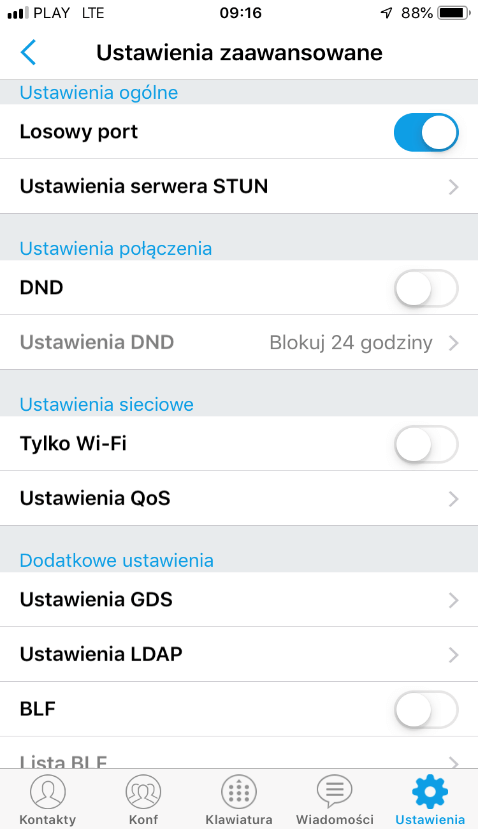
- Po poprawnym uzupełnieniu danych oraz zmianie ustawień obok nazwy użytkownika kropka powinna zmienić kolor z czerwonego na zielony. Oznacza to, iż konto jest zarejestrowane i gotowe do pracy.