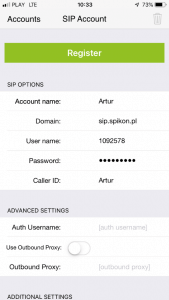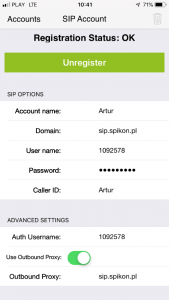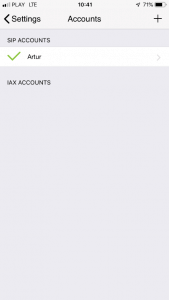Instrukcje - programy i aplikacje
(Win) Zoiper Free 2.42
(Win) Zoiper Free 2.42
1. W pierwszej kolejności pobieramy aplikację Zoiper ze strony producenta http://www.zoiper.com
2. Następnie klikając dwukrotnie na pobrany plik instalujemy aplikację postępując według wskazówek kreatora
3. Po uruchomieniu aplikacji ujrzymy główne okienko programu (rys. 1)
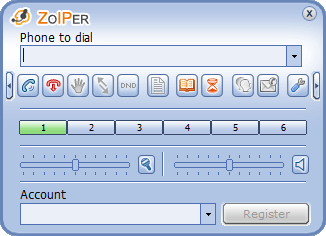
4. W celu ustawienia języka polskiego, klikamy prawym przyciskiem myszy na okienku programu i wybieramy kolejno z menu ‚Languages’ / ‚Polski’ (rys. 2)
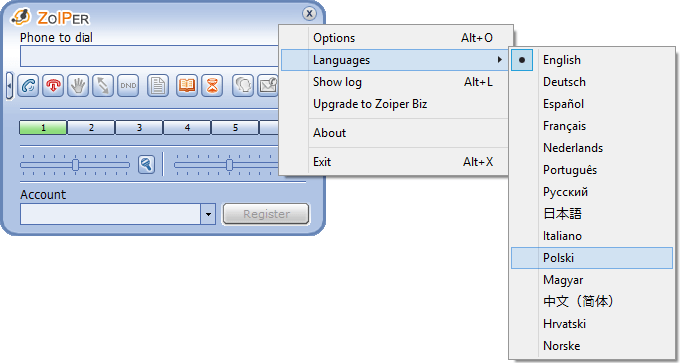
5. W kolejnym kroku klikamy na ikonkę ‚opcje’ znajdującą się po prawej stronie (rys. 3)

6. Ujrzymy okno jak na rys.4, gdzie klikamy na pozycję ‚Dodaj nowe konto SIP’ znajdującą się w lewym górnym rogu
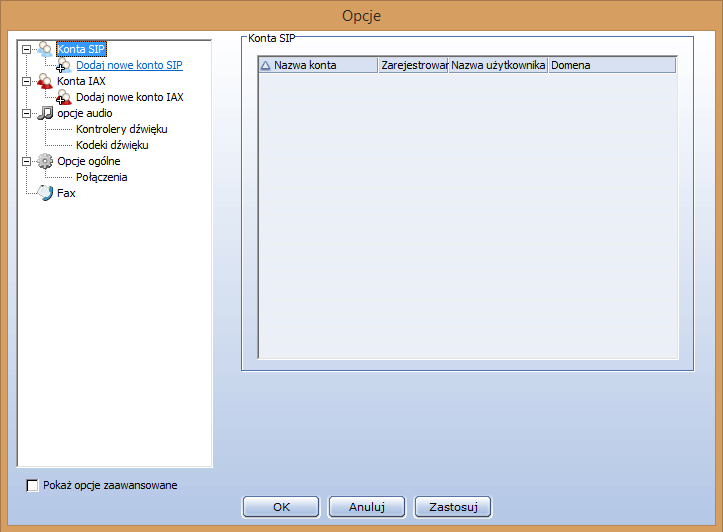
7. W kolejnym okienku (rys.5) wpisujemy dowolną nazwę, która będzie identyfikowała nasze konto np. Spikon i klikamy przycisk ‚OK’
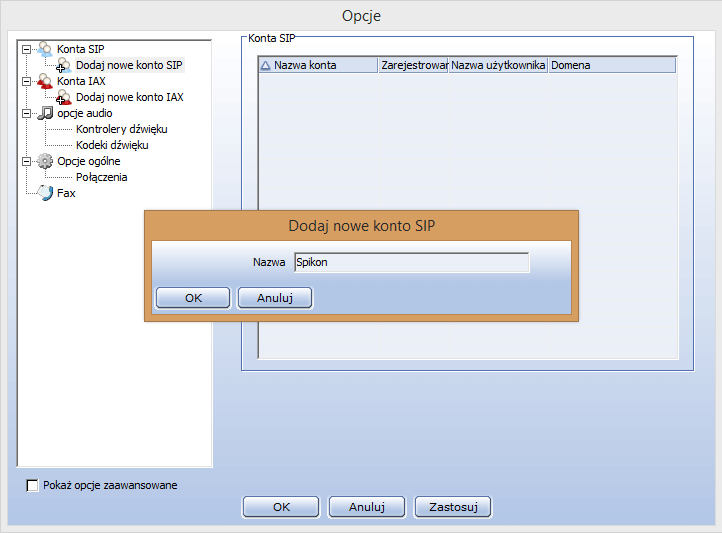
8. Następnie w okienku ‚opcje’ zaznaczamy znajdującą się w lewym dolnym rogu pozycję ‚Pokaż opcje zaawansowane’ (rys.6)
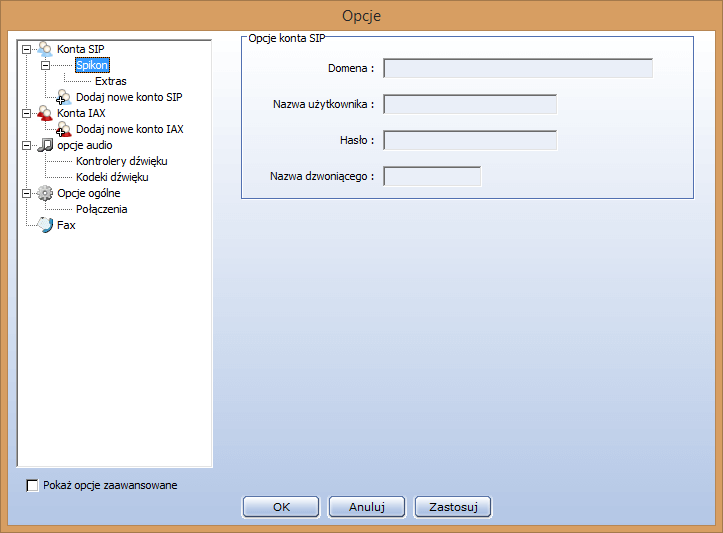
Domena: sip.spikon.pl
Nazwa użytkownika: Nasz login SIP
Hasło: hasło, które ustaliliśmy podczas dodawania numeru
Nazwa dzwoniącego: Dowolna nazwa (Caller ID), która wyświetli się gdy zadzwonimy do innego użytkownika Spikonu
Użytkownik do autentykacji: Nasz login SIP
Zaznaczamy pozycję: ‚Użyj zewnętrznego proxy’
Zewnętrzny proxy: sip.spikon.pl
Wygaśnięcie rejestracji: 60
zatwierdzamy przyciskiem ‚OK’
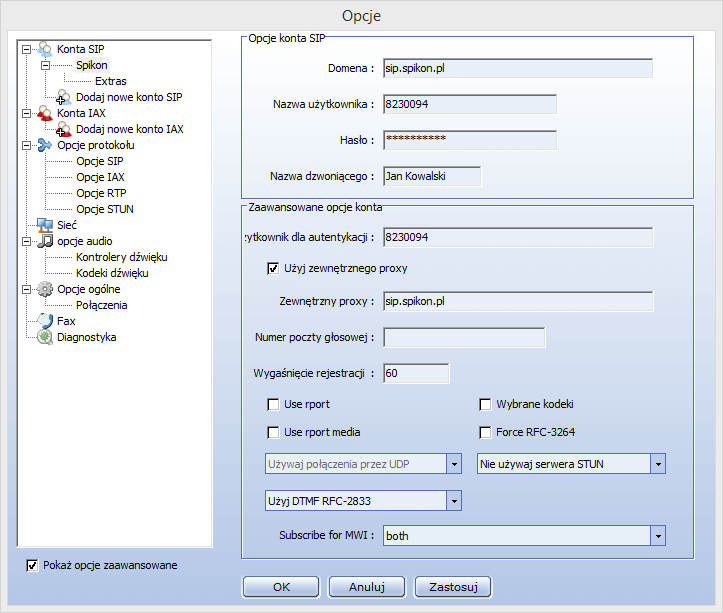
Dane dla naszego konta możemy uzyskać logując się do panelu zarządzania (http://panel.spikon.pl), wybierając kolejno „Konta i numery” / „Konta telefoniczne” / „Dane konfiguracyjne konta” (rys. 8)
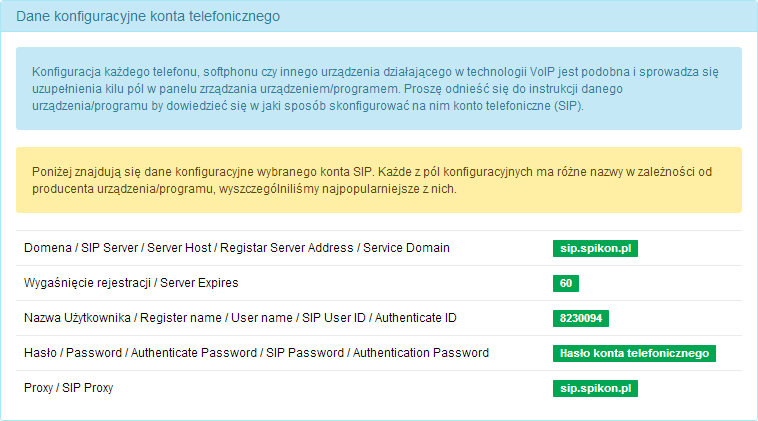
10. W dziale ‚Konto’ powinniśmy ujrzeć obok nazwy naszego konta, komunikat: ‚Zarejestrowano’ (rys. 9)

11. Aby wykonać połączenie wpisujemy w pozycji ‚Połączenie do wykonania’ interesujący nasz numer telefonu i zatwierdzamy przyciskiem ‚Enter’ bądź zieloną słuchawką (rys.10)
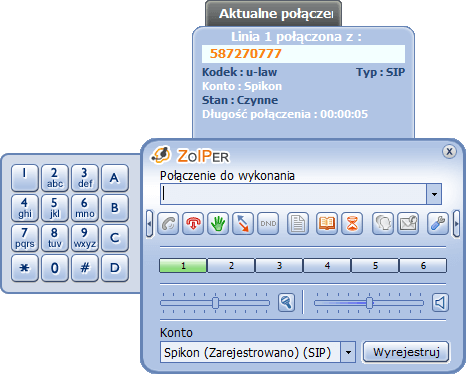
(Win) Zoiper Biz 2.41
(Win) Zoiper Biz 2.41
1. W pierwszej kolejności pobieramy aplikację Zoiper ze strony producenta http://www.zoiper.com
2. Następnie klikając dwukrotnie na pobrany plik instalujemy aplikację postępując według wskazówek kreatora
3. Po uruchomieniu aplikacji ujrzymy główne okienko programu (rys. 1)
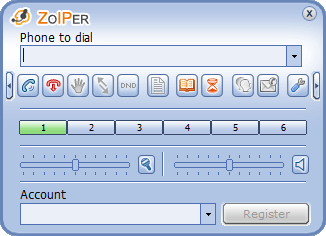
4. W celu ustawienia języka polskiego, klikamy prawym przyciskiem myszy na okienku programu i wybieramy kolejno z menu ‚Languages’ / ‚Polski’ (rys. 2)
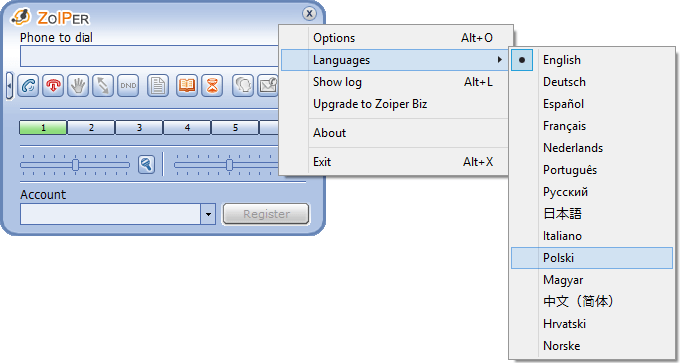
5. W kolejnym kroku klikamy na ikonkę ‚opcje’ znajdującą się po prawej stronie (rys. 3)

6. Ujrzymy okno jak na rys.4, gdzie klikamy na pozycję ‚Dodaj nowe konto SIP’ znajdującą się w lewym górnym rogu
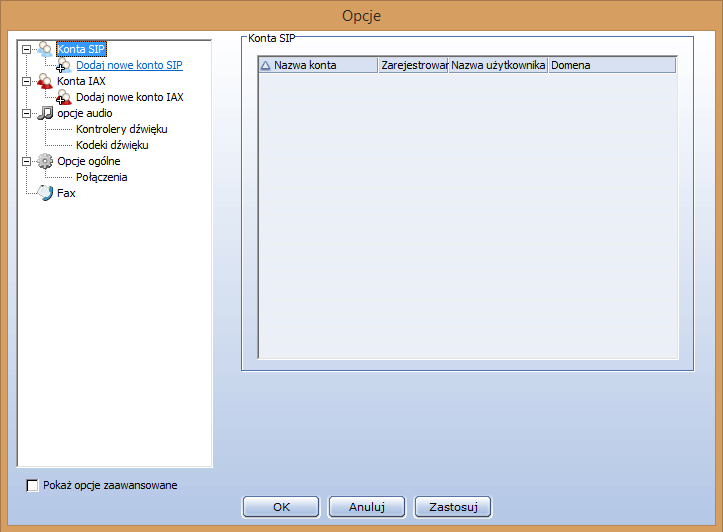
7. W kolejnym okienku (rys.5) wpisujemy dowolną nazwę, która będzie identyfikowała nasze konto np. Spikon i klikamy przycisk ‚OK’
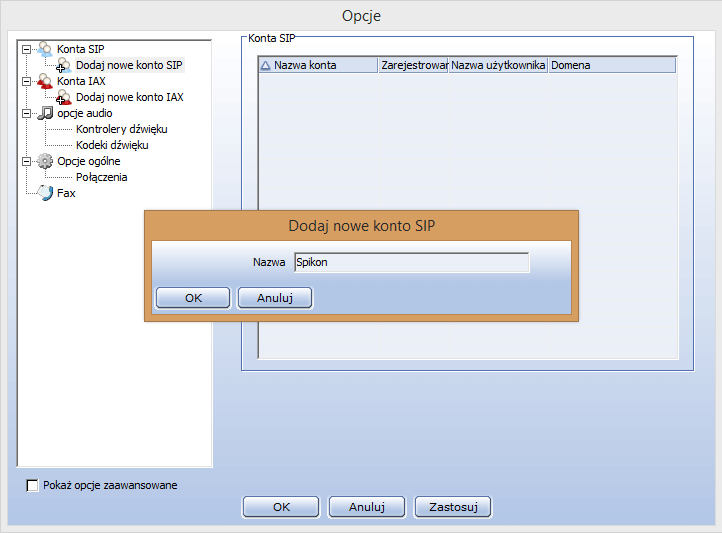
8. Następnie w okienku ‚opcje’ zaznaczamy znajdującą się w lewym dolnym rogu pozycję ‚Pokaż opcje zaawansowane’ (rys.6)
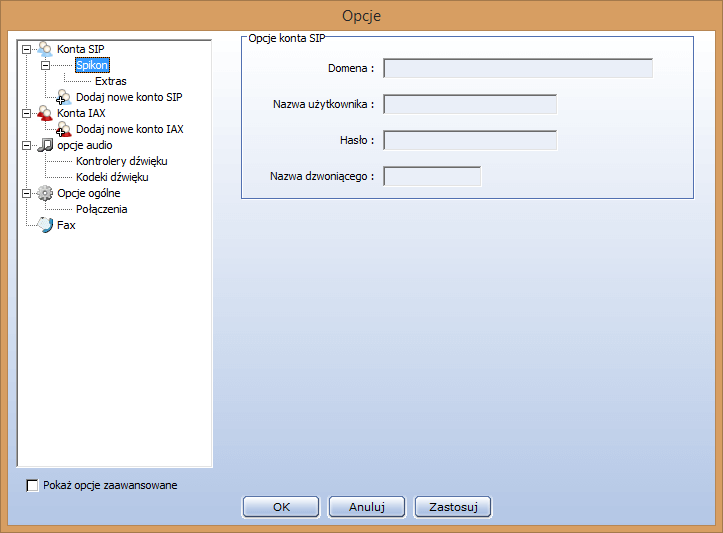
Domena: sip.spikon.pl
Nazwa użytkownika: Nasz login SIP
Hasło: hasło, które ustaliliśmy podczas dodawania numeru
Nazwa dzwoniącego: Dowolna nazwa (Caller ID), która wyświetli się gdy zadzwonimy do innego użytkownika Spikonu
Użytkownik do autentykacji: Nasz login SIP
Zaznaczamy pozycję: ‚Użyj zewnętrznego proxy’
Zewnętrzny proxy: sip.spikon.pl
Wygaśnięcie rejestracji: 60
zatwierdzamy przyciskiem ‚OK’
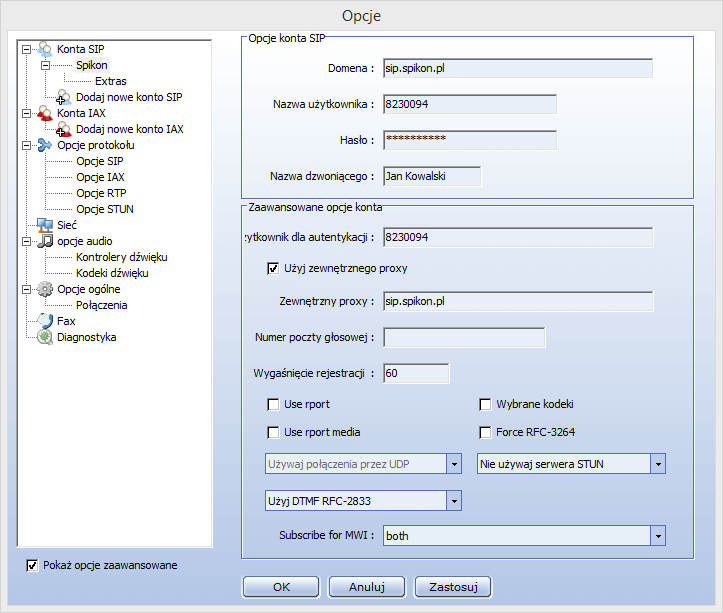
Dane dla naszego konta możemy uzyskać logując się do panelu zarządzania (http://panel.spikon.pl), wybierając kolejno „Konta i numery” / „Konta telefoniczne” / „Dane konfiguracyjne konta” (rys. 8)
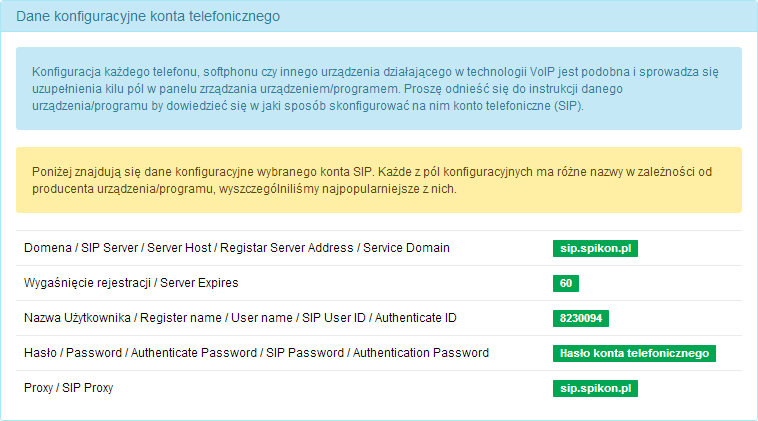
10. W dziale ‚Konto’ powinniśmy ujrzeć obok nazwy naszego konta, komunikat: ‚Zarejestrowano’ (rys. 9)

11. Aby wykonać połączenie wpisujemy w pozycji ‚Połączenie do wykonania’ interesujący nasz numer telefonu i zatwierdzamy przyciskiem ‚Enter’ bądź zieloną słuchawką (rys.10)
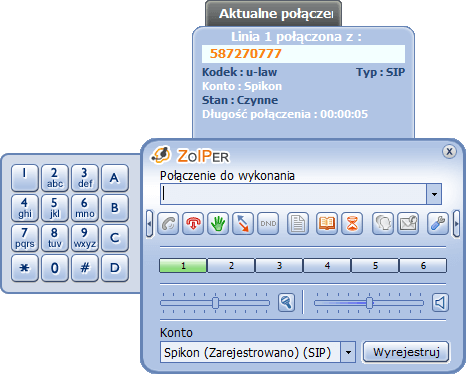
(Win) Zoiper 3.x
(Win) Zoiper 3.x
1. W pierwszej kolejności pobieramy aplikację Zoiper ze strony producenta http://www.zoiper.com
2. Następnie klikając dwukrotnie na pobrany plik instalujemy aplikację postępując według wskazówek kreatora
3. Po uruchomieniu aplikacji ujrzymy główne okienko programu (rys. 1)
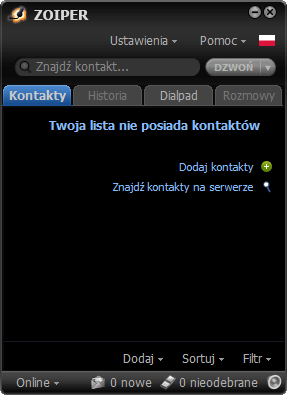
4. Klikamy na pozycję ‚Ustawienia’ i z otwartego menu wybieramy pozycję ‚Stwórz nowe konto’ (rys.2)
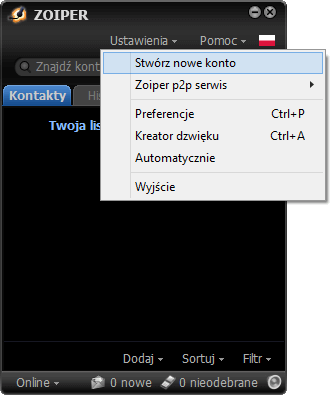
5. Następnie zostawiamy domyślnie zaznaczoną pozycję ‚SIP’ i klikamy przycisk ‚NASTĘPNY’ (rys.3)
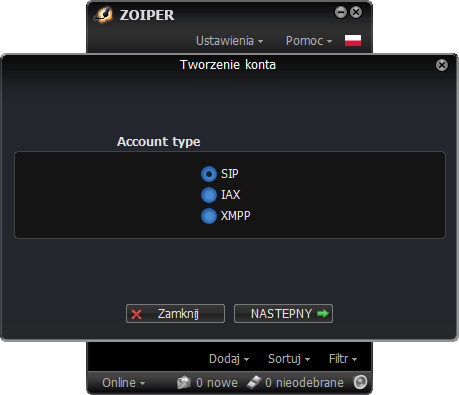
user / user@host: nasz login SIP
Password: hasło które ustaliliśmy dla naszego konta telefonicznego podczas dodawania numeru
Domain / Outbound proxy: sip.spikon.pl
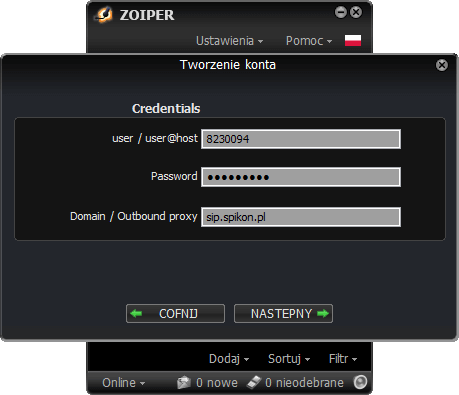
I klikamy przycisk ‚NASTĘPNY’
Dane dla naszego konta możemy uzyskać logując się do panelu zarządzania (http://panel.spikon.pl), wybierając kolejno
„Konta i numery” / „Konta telefoniczne” / „Dane konfiguracyjne konta” (rys. 4b)
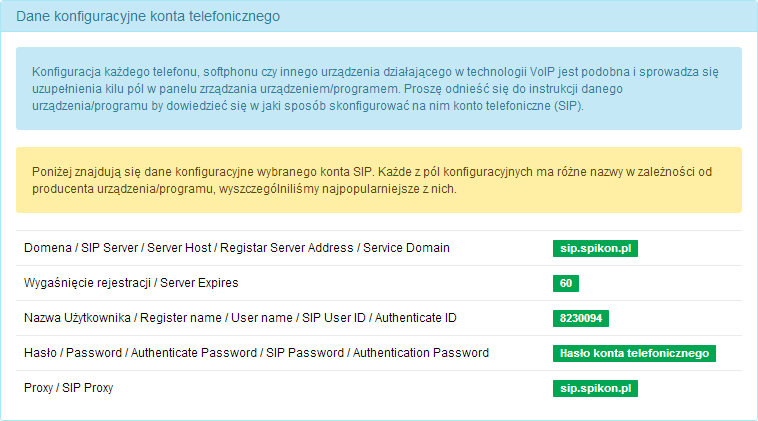
7. W kolejnym okienku (rys.5) w pozycji ‚Account name’ wpisujemy dowolną nazwę, która będzie identyfikowała nasze konto np. Spikon i podobnie jak w poprzednim punkcie przechodzimy do kolejnego kroku używając przycisku ‚NASTĘPNY’
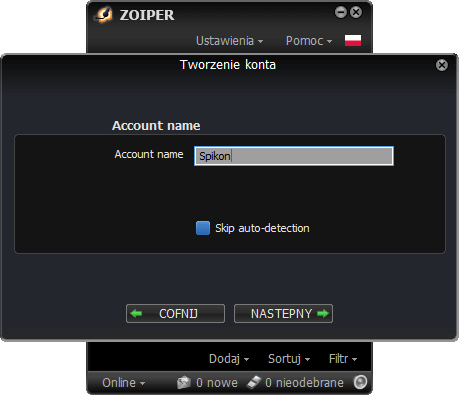
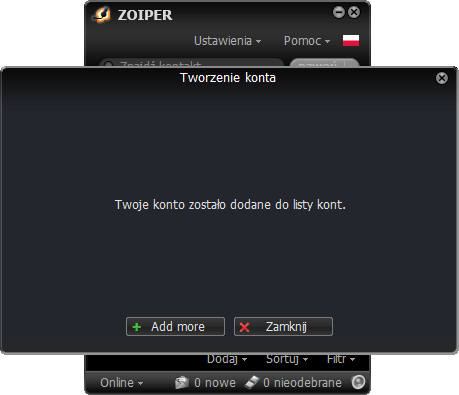
9. W głównym oknie programu rozwijamy menu ‚Ustawienia’ i wybieramy pozycję ‚Preferencje’ (rys. 7)
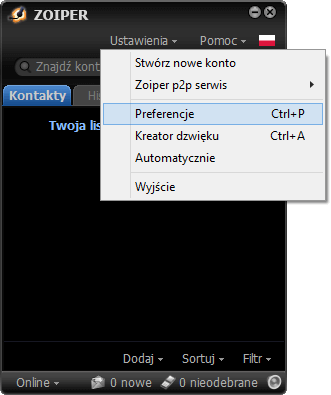
nazwa ID dzwoniącego: dowolna nazwa, którą zobaczy na wyświetlaczu swojego telefonu nasz rozmówca, gdy również posiada konto w Spikonie
Auth. nazwa użytkownika: nasz login SIP
Zaznaczamy pozycję ‚Use outbound proxy’
outbound proxy: sip.spikon.pl
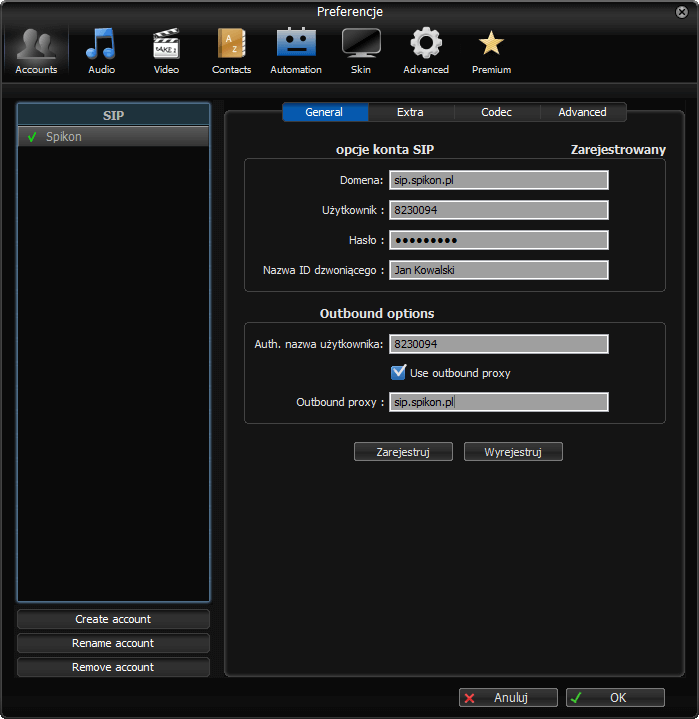
11. Przechodzimy do zakładki ‚Advanced’ (rys. 9) i ustawiamy wartość parametru ‚Rejestracja ważności’ na 60 zatwierdzając przyciskiem ‚OK’
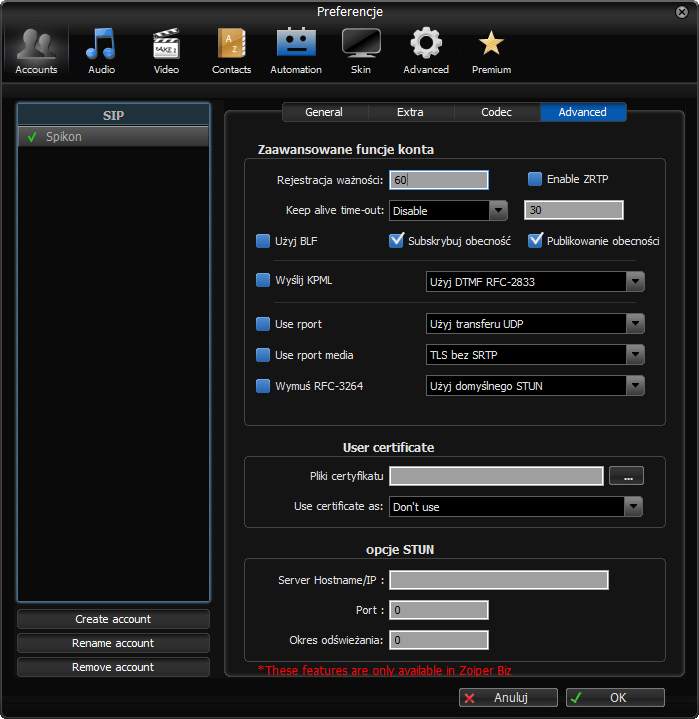
12. W ten sposób udało nam się skonfigurować Softphone Zoiper, w celu wykonywania połączeń należy wybrać zakładkę ‚Dialpad’ a następnie po podaniu numeru kliknąć zielony przycisk ‚DZWOŃ’
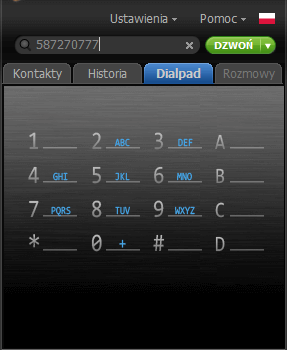
(Win) X-Lite 4.x
(Win) X-Lite 4.x
1. W pierwszej kolejności pobieramy program X-Lite z oficjalnej strony producenta a następnie klikając dwukrotnie na jego ikonkę przechodzimy przez proces instalacji
2. Po uruchomieniu programu klikamy na pozycję ‚Account Settings’ (rys.1)

Account name: dowolna nazwa
Allow this account for: pozostawiamy zaznaczoną tylko opcję ‚Call’
User Details
User ID: Login SIP
Domain: sip.spikon.pl
Password: hasło do konta SIP
Display name: dowolna wartość wyświetlana użytkownikowi
Authorization name: Login SIP
Domain Proxy
Zostawiamy domyślnie zaznaczoną pozycję ‚Register with domain and receive calls’
Send outbound via
Zaznaczamy pozycję ‚Proxy Address’ a następnie wpisujemy ‚sip.spikon.pl’
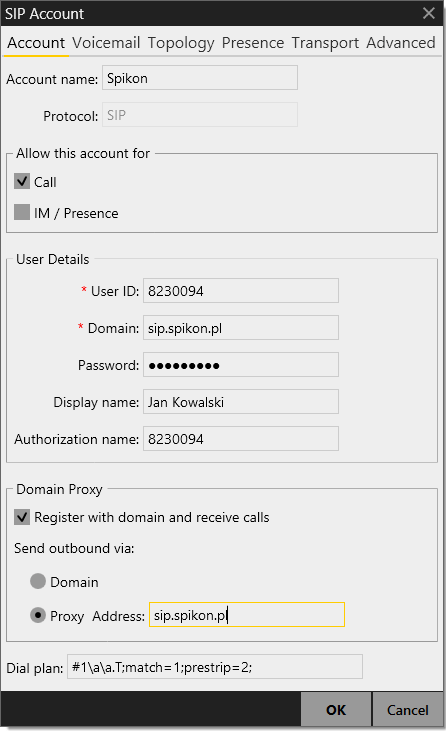
Dane dla naszego konta możemy uzyskać logując się do panelu zarządzania (http://panel.spikon.pl), wybierając kolejno „Konta i numery” / „Konta telefoniczne” / „Dane konfiguracyjne konta” (rys. 3)
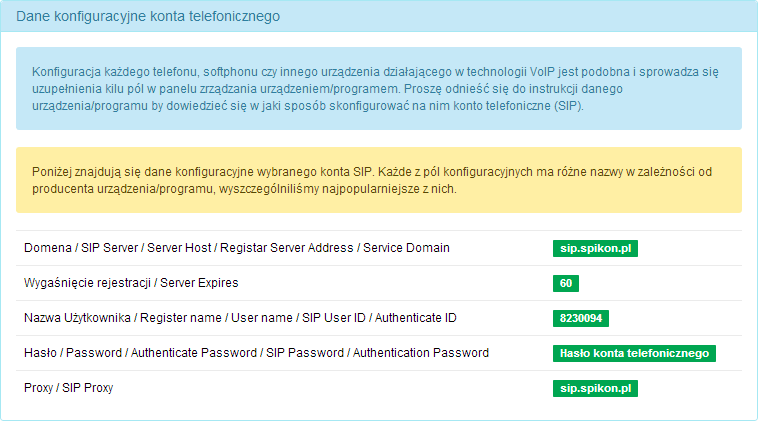
4. Przechodzimy do zakładki ‚Advanced’ (rys.4) i wpisujemy wartość ’60’ w polu ‚Reregister every’
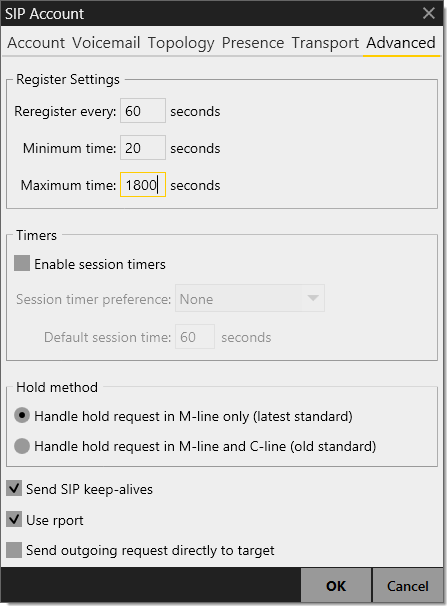
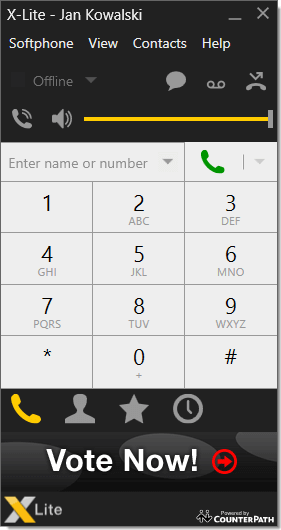
(Win) X-Lite 3.x
(Win) X-Lite 3.x
1. Po uruchomieniu programu „X-Lite” należy kliknąć lewym klawiszem myszy na przycisk strzałki skierowanej do dołu, znajdujący się w w górnej części programu. Przycisk ten rozwija menu.

2. Po rozwinięciu menu należy wybrać „SIP Account Settings”.

3. Nie ma jeszcze skonfigurowanych kont. Dlatego należy kliknąć na przycisk „Add” znajdujący się w górnej prawej części okna.
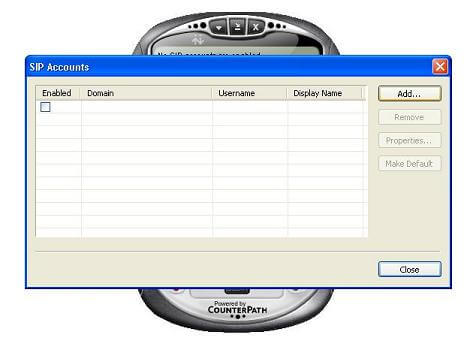
4. W tym oknie należy podać odpowiednie informacje konfiguracyjne dotyczące konta telefonicznego w platformie SPIKON.
Dislpay name: Login SIP
User name: Login SIP
Password: Hasło dla konta SIP
Authorization user name: Login SIP
Domain: sip.sikon.pl
Po wypełnieniu pól należy kliknąć przycisk „OK”.
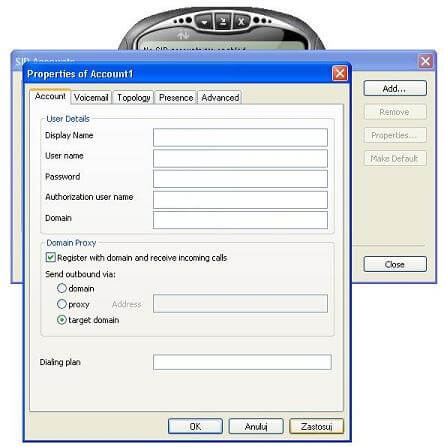
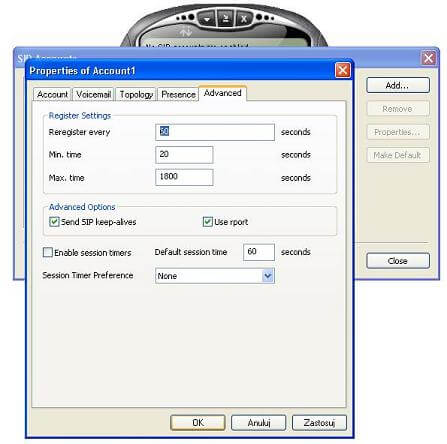
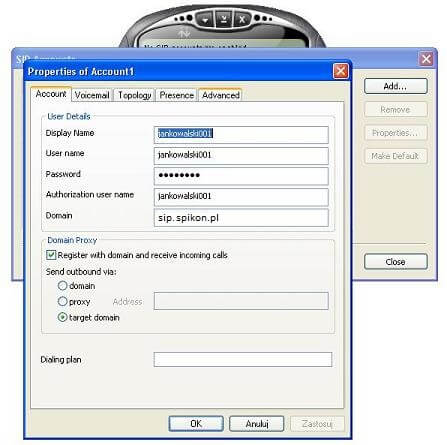
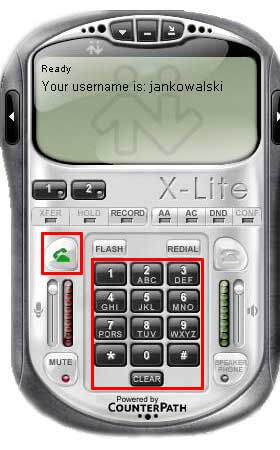
(Win) PhonerLite 2.x
(Win) PhonerLite 2.x
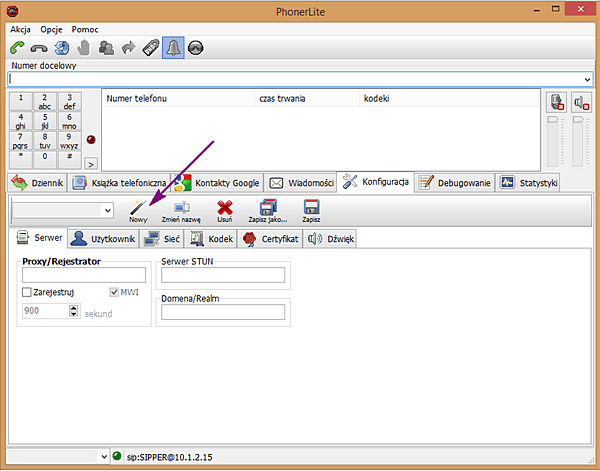
Proxy/Registar: sip.spikon.pl
Realm/Domain: sip.spikon.pl
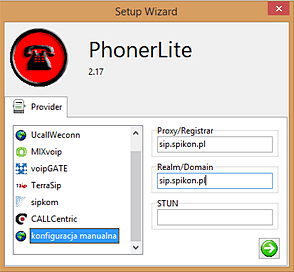
Następnie klikamy zieloną strzałkę i wpisujemy:
Użytkownik: nasz login SIP
Hasło: nasze hasło do konta SIP
Nazwa użytkownika: nasz login SIP
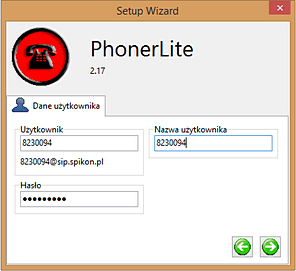
Po raz ostatni klikamy zieloną strzałkę skierowaną w prawo i podajemy dowolną nazwę dla naszego profilu np ‚Spikon’. Dane zatwierdzamy przyciskiem „✓”
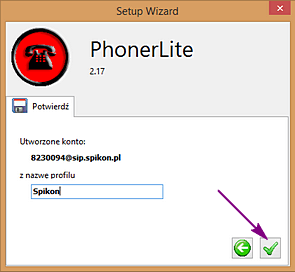
Dane dla naszego konta możemy uzyskać logując się do panelu zarządzania (http://panel.spikon.pl), wybierając kolejno „Konta i numery” / „Konta telefoniczne” / „Dane konfiguracyjne konta”
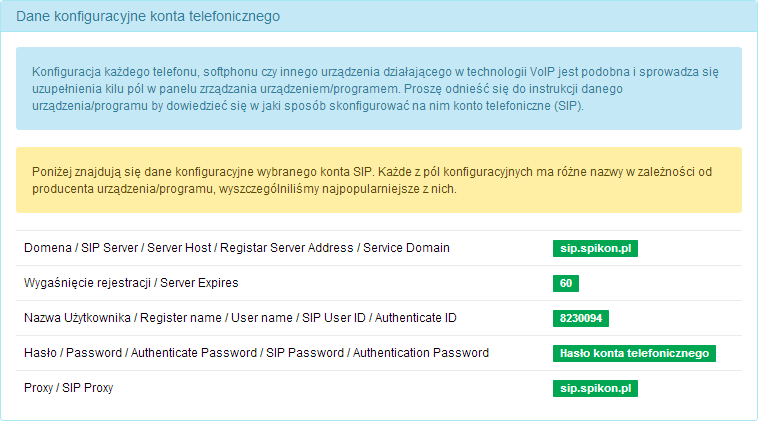
4. W zakładce ‚Serwer’ ustalamy czas wygaśnięcia rejestracji na ’60’ sekund
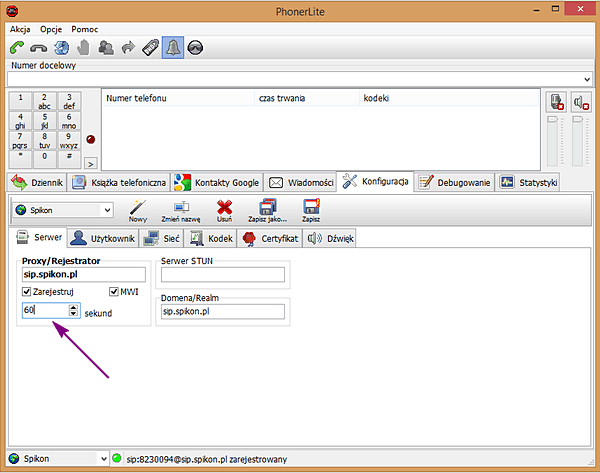
5. Przechodzimy do zakładki ‚Kodek’ i ustalamy kolejność dostępnych kodeków według załączonego rysunku (rys.7a), gdzie:
1.G.722 WB
2.G.711 A-Law
3.G.711 U-Law
4.GSM
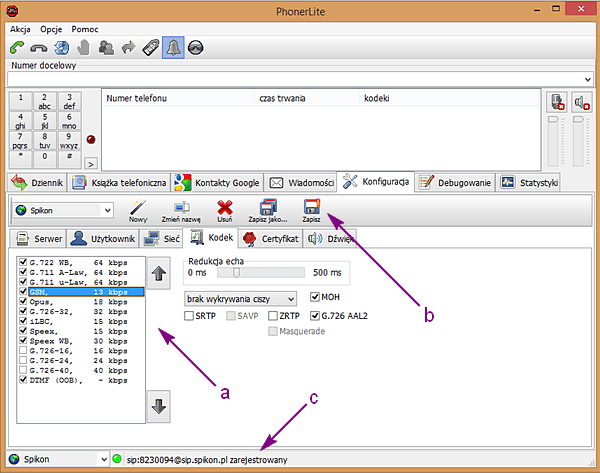
(Android) Zoiper
(Android) Zoiper
1. W pierwszym kroku pobieramy z „Google play” aplikację „Zoiper” .
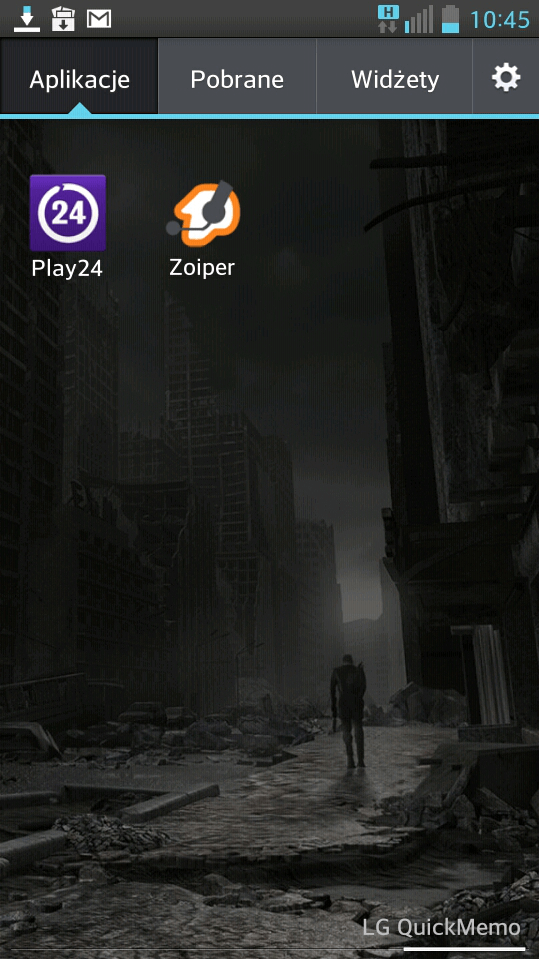
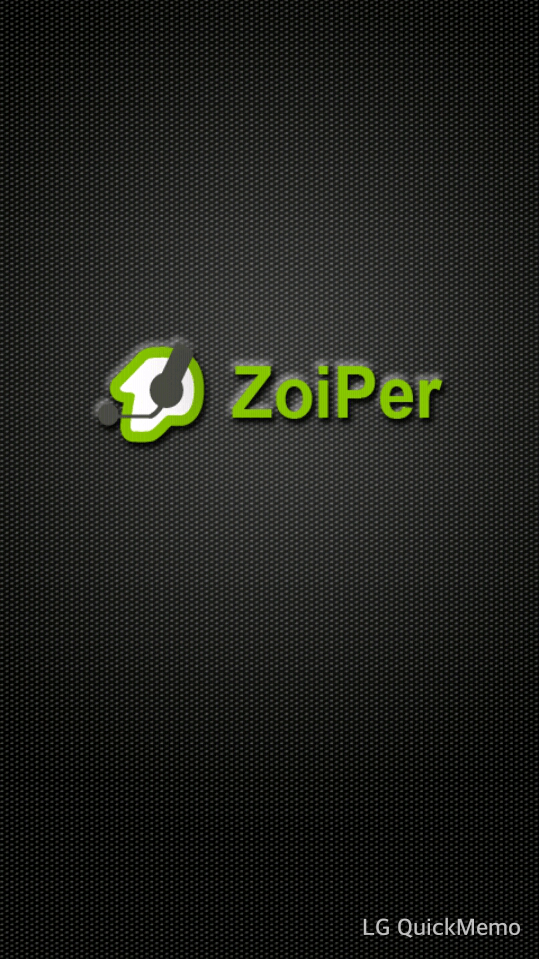
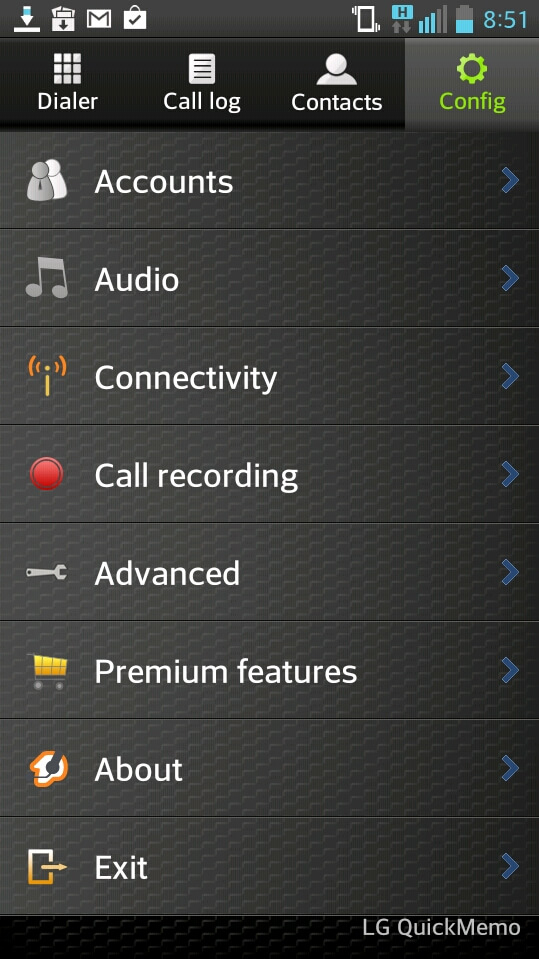
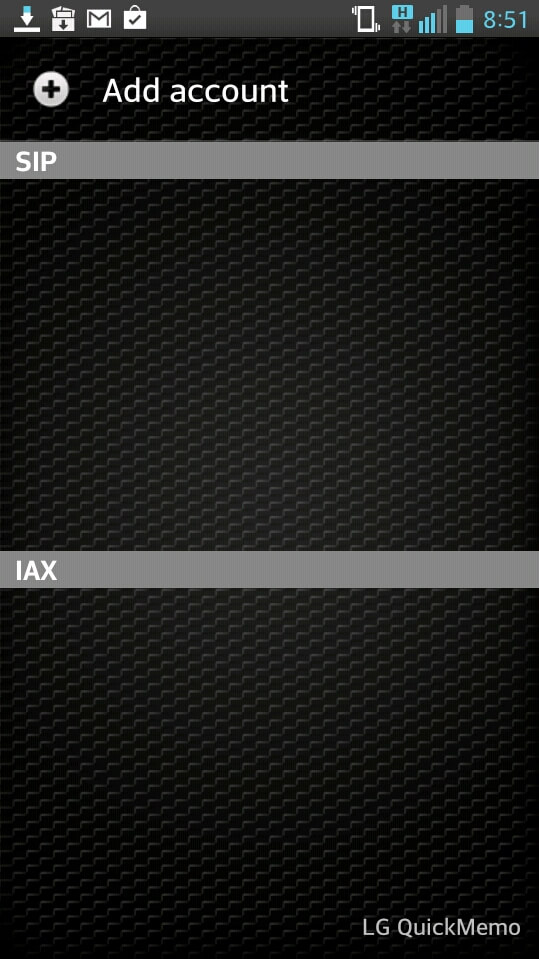
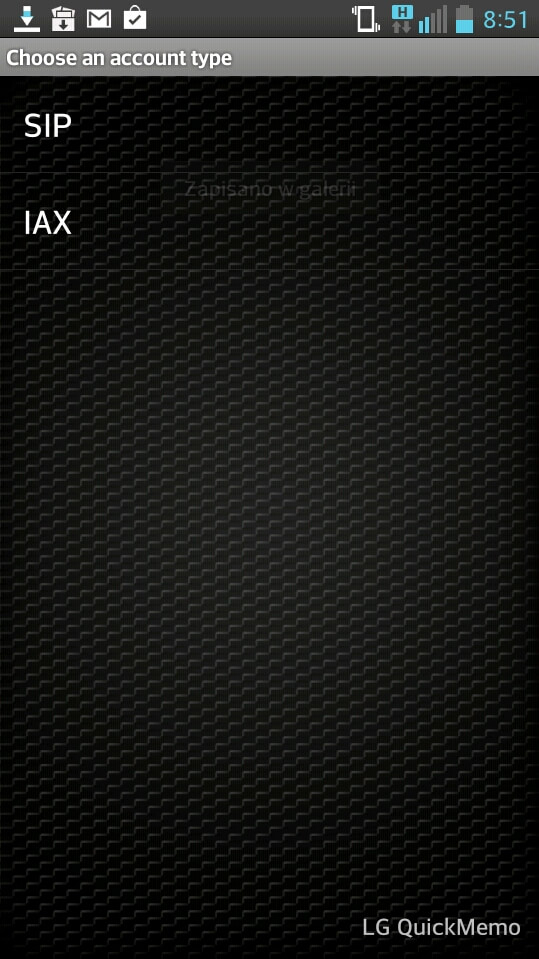
Account name: Login SIP
Host: sip.spikon.pl
Username: Login SIP
Password: Hasło dla konta SIP
Authentication user: Login SIP
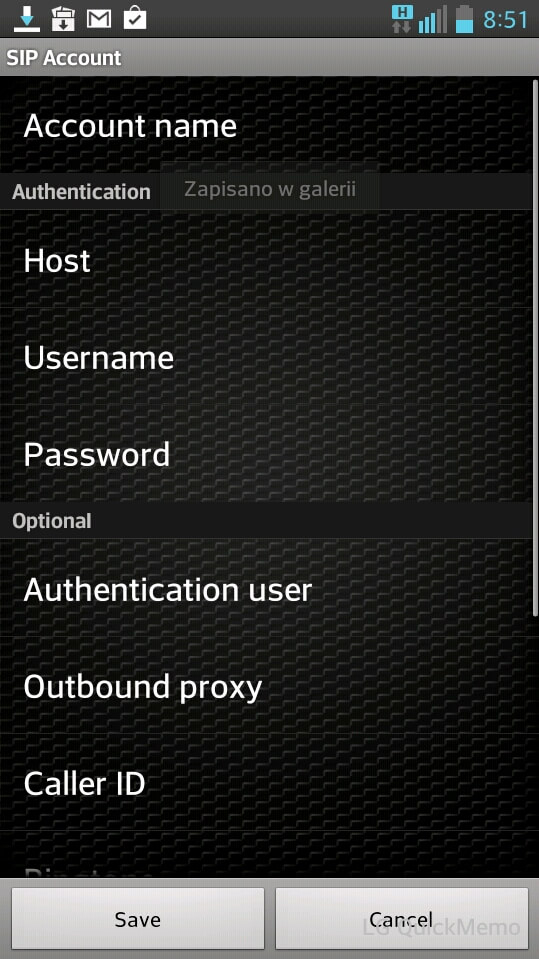
Zatwierdzamy konfigurację klikając przycisk „Save”
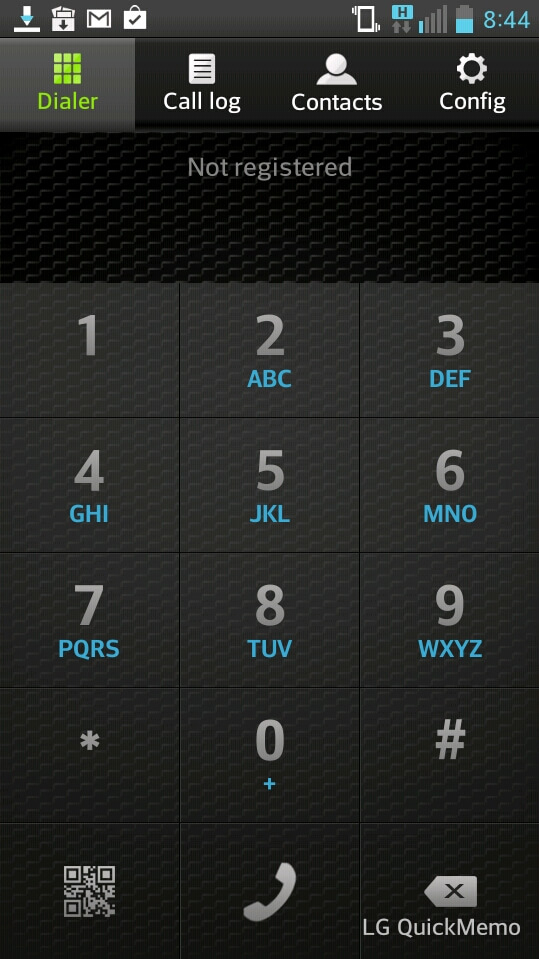
(Android) CSipSimple
(Android) CSipSimple
1. W pierwszej kolejności wyszukujemy i pobieramy aplikację CSipSimple z Google play (rys.1)
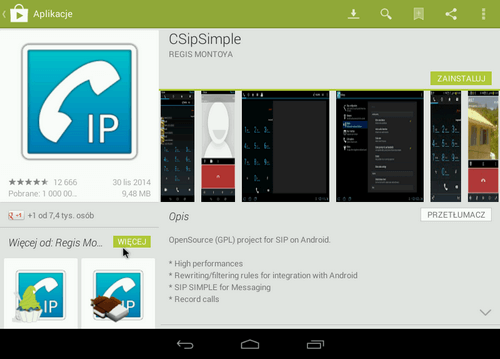
2. W drugim kroku klikamy przycisk „ZAINSTALUJ” i akceptujemy „Uprawnienia aplikacji” przyciskiem „AKCEPTUJ” (rys.2)
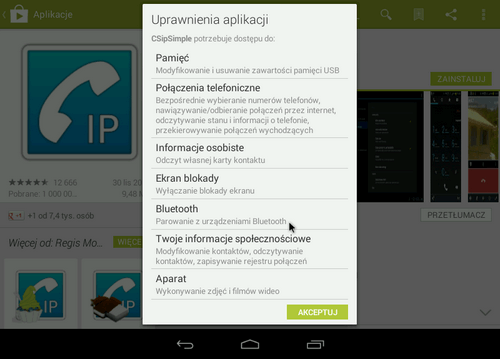
3. Uruchamiamy nowo zainstalowaną aplikację wybierając jej ikonkę (rys.3)
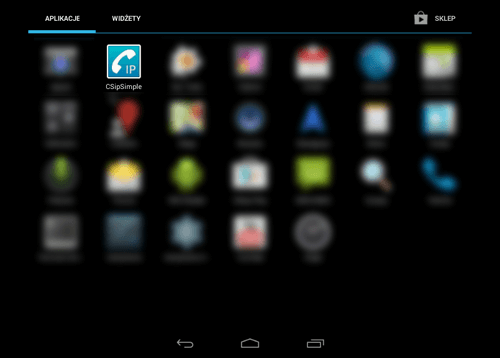
4. Pojawi się menu konfiguracyjne, które m.in. umożliwia aplikacji korzystanie z sieci GSM do połączeń VoIP podczas gdy nie jesteśmy w zasięgu WiFi. Zaznaczamy interesujące nas opcje i klikamy przycisk „Zapisz” (rys.4)
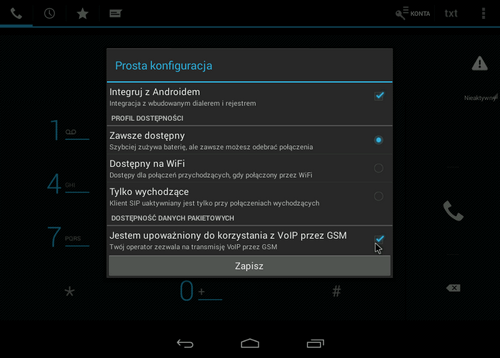
5. Aktualnie nie skonfigurowaliśmy żadnego konta SIP tak więc klikamy na przycisk „Dodaj konto” (rys.5)
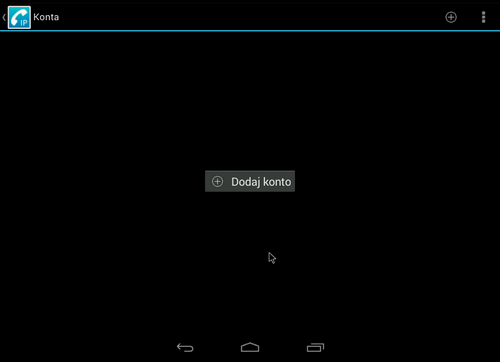
6. W uruchomionym kreatorze wybieramy „Spikon” (rys.6)
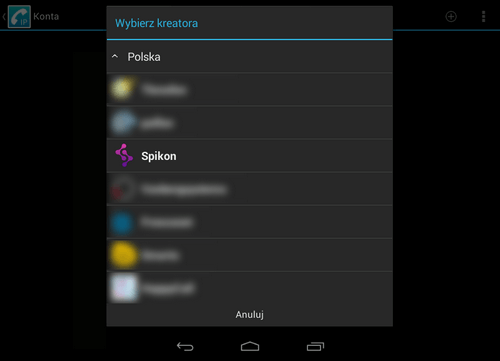
7. Podajemy jako „Nazwa użytkonika” nasz 7-cyfrowy login SIP, natomiast w polu „Hasło” wpisujemy hasło do w/w konta (rys.8)
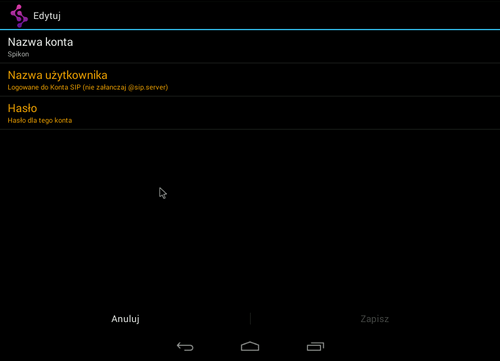
Uwaga! Częstą przyczyną problemów z rejestracją jest niepoprawne hasło. Użytkownicy bardzo często mylą hasło do konta telefonicznego z hasłem do panelu administracyjnego. W celu ustalenia hasła do konta SIP (telefonicznego) należy po zalogowaniu się do panelu wybrać kolejno z lewego menu “Konta i numery”, “Konta telefoniczne”, a następnie wybrać numer i kliknąć pozycję “Zmień hasło” znajdującą się w sekcji “Opis numeru telefonu”.
Dane dla naszego konta możemy uzyskać logując się do panelu zarządzania, wybierając kolejno „Konta i numery”, „Konta telefoniczne”, „Dane konfiguracyjne konta”.
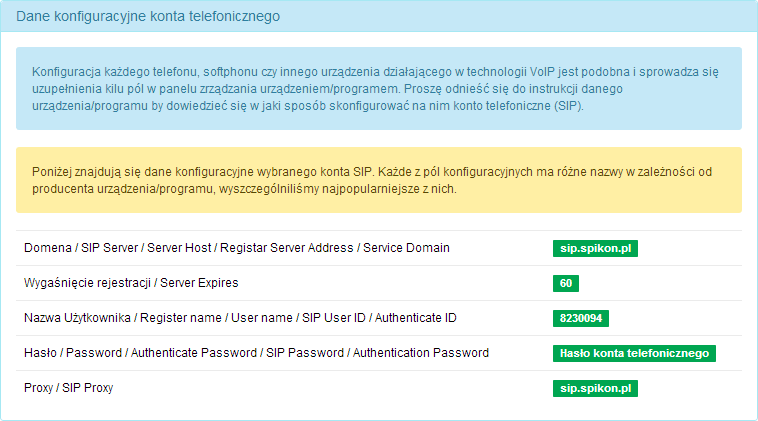
8. Wpisane dane zatwierdzamy przyciskiem „Zapisz” (rys.8)
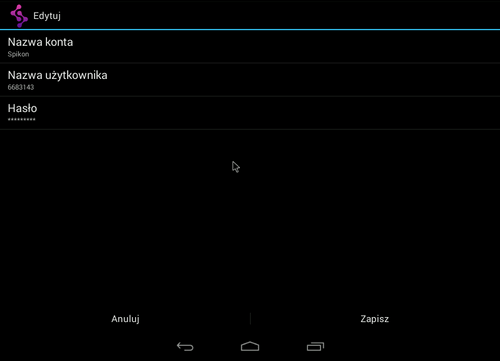
9. I to już wszystko. Gdy dane zostały uzupełnione poprawnie nasze konto zarejestruje się i będziemy gotowi do przyjmowania oraz wykonywania połączeń z naszego numeru w Spikonie (rys.9)
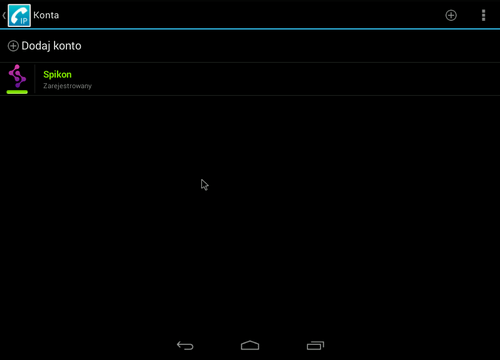
(iOS) Zoiper
(iOS) Zoiper
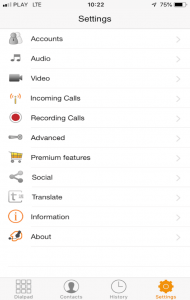
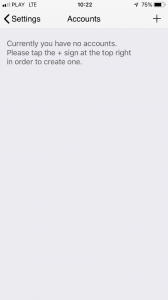
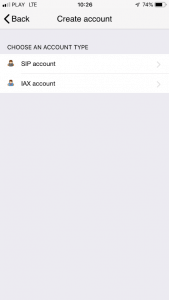
5. Klikając w „SIP account” aplikacja przeniesie nas do uzupełnienia danych w koncie, które uzupełniamy w następujący sposób.