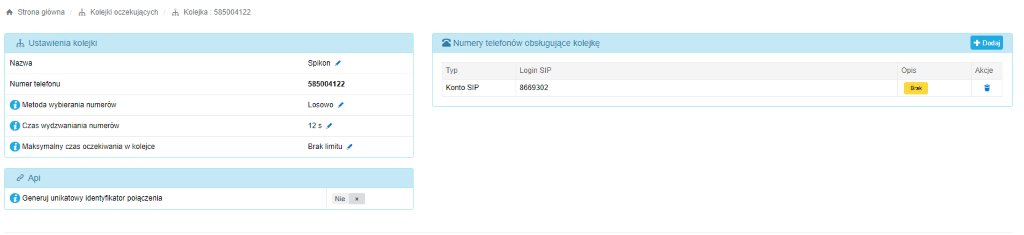Instrukcje - panel użytkownika Spikon
Nagrywanie połączeń
Funkcjonalność ta pozwala na automatyczne nagrywanie połączeń każdego z kont telefonicznych. Nagrywanie można włączyć i wyłączyć w dowolnej chwili za pomocą panelu zarządzania. Rozmowy mogą być przechowywane bezpośrednio w platformie SPIKON lub na zewnętrznym serwerze FTP – decyzja należy do Klienta. W przypadku opcji zapisu na serwerach Spikonu otrzymujemy do wyboru trzy warianty pojemnościowe: 1, 2 oraz 3 Gigabajty.
Aktywacja usługi
- w celu aktywacji usługi należy zalogować się do panelu zarządzania podając dane, które wybraliśmy podczas zakładania konta
- następnie z menu znajdującego się po lewej stronie wybieramy kolejno ‚Usługi’ / ‚Aktywacja usług’ i klikamy przycisk ‚Aktywuj usługę’ przypisany do oznaczonego fioletowym kolorem bloku ‚Nagrywanie połączeń’
- w menu ‚Usługi’ pojawi się dodatkowa pozycja: ‚Nagrywanie połączeń’, przechodzimy do niej a następnie na nowo otwartej podstronie klikamy na niebieski przycisk ‚Dodaj’ znajdujący się w prawej części ekranu
- wybieramy interesujący nas ‚Limit pojemnościowy’ lub opcję ‚Wysyłka na konto FTP’
- pojawi się komunikat ostrzegawczy, w którym zatwierdzamy nasz wybór przyciskiem ‚OK’
Konfiguracja połączenia FTP w przypadku wybrania opcji ‚Wysyłka na konto FTP’
Wybierając opcję ‚Wysyłka na konto FTP’ należy skonfigurować konto, na które zostaną przesłane nagrania.
W tym celu wybieramy z menu ‚Usługi’/’Nagrywanie połączeń’ a następnie w sekcji ‚Ustawienia konta FTP’ klikamy na przycisk ‚Edycja’ i uzupełniamy wszystkie pola podając kolejno: login, hasło oraz adres serwera FTP zatwierdzając dane przyciskiem ‚Zapisz’
Następnie sprawdzamy poprawność połączenia przyciskiem ‚Sprawdź połączenie’, gdy konfiguracja przebiegła poprawnie otrzymamy komunikat: ‚Konfiguracja poprawna. Połączenie zostało nawiązane’
Uwaga!
- Nagrania z aktualnego dnia wysyłane są na wskazane konto FTP pomiędzy godziną 23:00 a 05:00.
- W przypadku problemów z połączeniem na konto FTP, SPIKON wykona 3 kolejne próby w kolejnych dniach. Po 3-ciej nieudanej próbie połączenia, nagrania z danego dnia zostaną usunięte.
- Serwer musi mieć możliwość tworzenia katalogów oraz zapisywania plików, jak również dysponować odpowiednią pojemnością.
Włączanie nagrywania
Domyślnie nagrywanie jest wyłączone, aby skorzystać z usługi, należy wybrać konta telefoniczne/SIP Trunki, dla których chcemy rejestrować rozmowy.
- Konta telefoniczne
- przechodzimy kolejno do ‚Usługi’ / ‚Nagrywanie połączeń’
- w sekcji ‚Nagrywane konta telefoniczne’ zmieniamy status usługi na ‚Włączone’ klikając na przypisany do interesującego nas konta przycisk znajdujący się w kolumnie ‚Nagrywanie’
- SIP Trunki
- przechodzimy do menu ‚Usługi’/’SIP Trunki’ i wybieramy interesujące nas konto
- na nowo otwartej podstronie w sekcji ‚Opcje dodatkowe’ zmieniamy status usługi ‚Nagrywanie’ na ‚Włączone’ klikając na przypisany do niej przycisk
Odsłuchiwanie nagranych rozmów
- logujemy się do panelu zarządzania
- przechodzimy do listy połączeń wybierając kolejno z menu ‚Połączenia i poczta’/’Lista połączeń’ (rys.1a)
- wybieramy przedział czasowy dla, którego chcemy odsłuchać nagrania oraz kierunek połączenia (rys.1b)
- koniecznie zostawiamy domyślnie zaznaczoną opcję ‚Format: HTML’ (rys.1c)
- wybór zatwierdzamy przyciskiem: ‚Dodaj do kolejki’ (rys.1d)
- po kilku sekundach zostanie wygenerowany raport, który automatycznie pojawi się w sekcji ‚Listy połączeń do pobrania’
- otwieramy wybraną listę przypisanym do niej przyciskiem ‚Pokaż’ (rys.1e)
- naszym oczom ukaże się wygenerowana historia połączeń
Nagranie każdej z rozmów dostępne jest pod przyciskiem ‚Odtwórz’, który znajduje się w kolumnie ‚Akcje’. Klikając go pojawi się okienko z odtwarzaczem, który umożliwia odsłuch nagrania, jak również jego zapis (plik w formacie *.wav) i usunięcie.
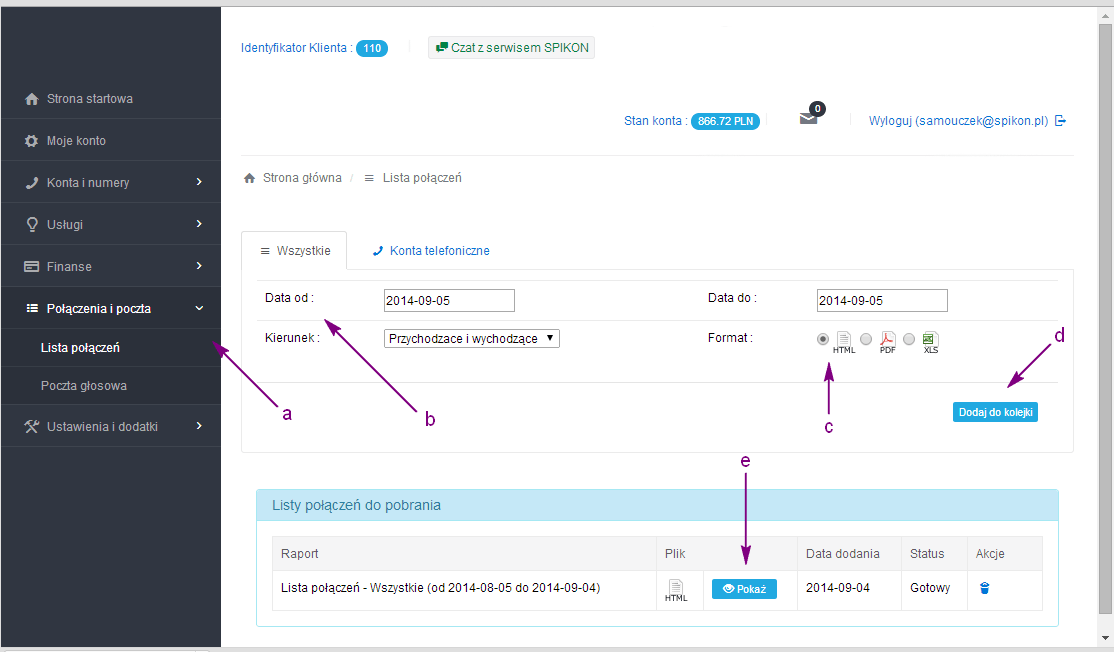
Uwaga! Rozmowy realizowane wewnątrz sieci nie są rejestrowane
Zapraszamy do lektury naszego blogu, w którym między innymi zamieściliśmy artykuł informujący o tym, kiedy można nagrywać rozmowy telefoniczne.
Drzewo zapowiedzi głosowych
Wchodzimy w Panel Klienta w zakładkę usługi --→ Menu IVR . Pojawi się ekran wybranej usługi. Następnie dodajemy numer Menu IVR.
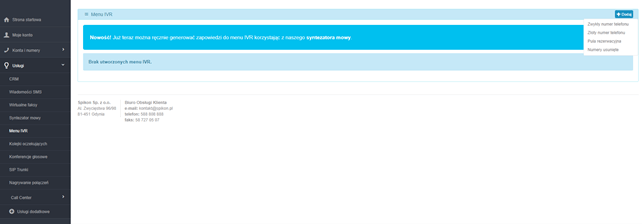
W trakcie dodawania numeru mamy możliwość wybrania interesującej nas strefy numeracyjnej, dostępnych numerów oraz nadania opisu.
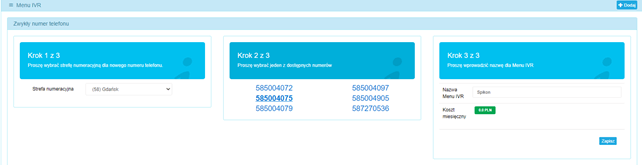
![]()
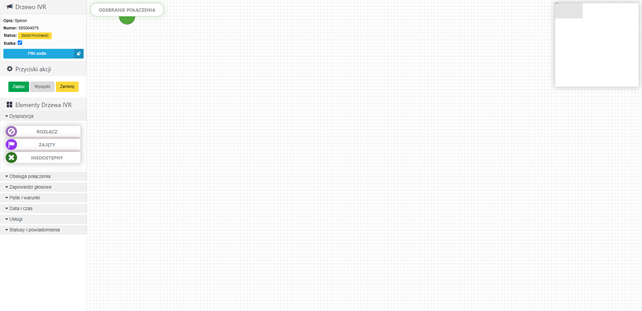
Po lewej stronie panelu znajduje się pasek Elementów Drzewa IVR oraz przyciski akcji. Posiadamy również możliwość dodania Pliku Audio, który po poprawnym skonfigurowaniu usłyszy osoba dzwoniąca. Po poprawnym dodaniu w siatce konfiguracji.
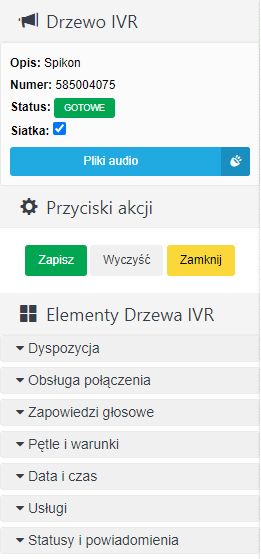
Wybieramy plik z naszego dysku wraz z opisem i zapisujemy. Pamiętajmy, ze plik musi spełniać określone warunki.
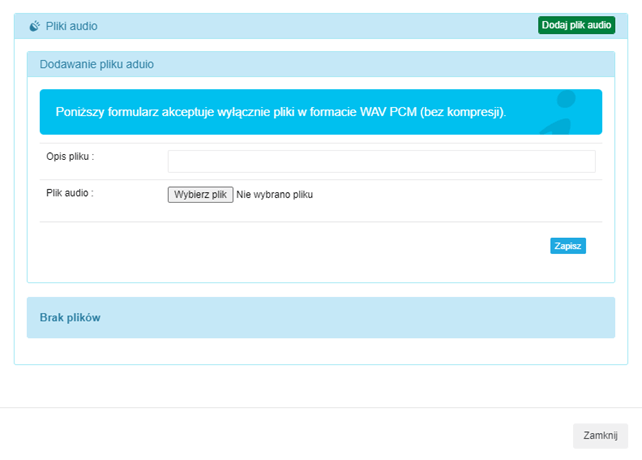
Kolejna zakładka to przyciski akcji. Służą one do zapisania naszego utworzonego drzewa zapowiedzi głosowych, wyczyszczenia wszystkich elementów oraz zamknięcie całego okna i powrót do panelu klienta.
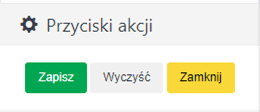
Przechodzimy do elementów drzewa IVR, które pozwalają na interaktywne kierowanie połączeniami względem naszych potrzeb. Każdy element, który zamierzamy zastosować należy przeciągnąć na siatkę konfiguracji. Wszystko jest podzielone tematycznie na zakładki.
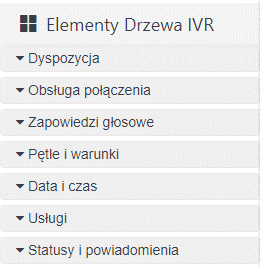
Zajmiemy się poznaniem każdego elementu.
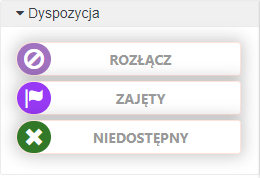
Rozłącz- rozłączanie połączenia.
Zajęty – imituje zajętość numeru.
Niedostępny – imituje niedostępność numeru.
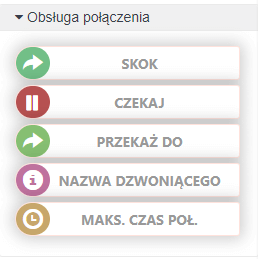
Skok – element pozwalający na przeniesienie dzwoniącego do dowolnego elementu w danym Drzewie IVR
Czekaj – wstrzymuje działanie drzewa IVR na określoną liczbę sekund.
Przekaż Do – przekazanie połączenia na dany numer docelowy.
Nazwa dzwoniącego - Umożliwia zmianę nazwy (opisu) dzwoniącego.
Maks. Czas Połączenia -umożliwia ustawienie maksymalnego czasu wydzwaniania( wartość wyrażona w sekundach)
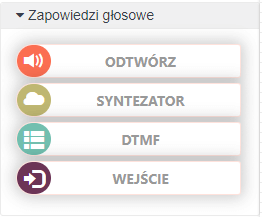
Odtwórz – otworzenie wybranej zapowiedzi głosowej.
Syntezator – otworzenie wybranej zapowiedzi syntezatora mowy.
DTMF – umożliwia zdefiniowanie akcji dla wybranych klawiszy DTMF.
Wejście – umożliwia zapisanie sekwencji wciśniętych klawiszy DTMF do późniejszego użycia w bloku warunkowym.
Ważnym element w zapowiedziach głosowych jest zaznaczenie Nasłuchu DTMF.
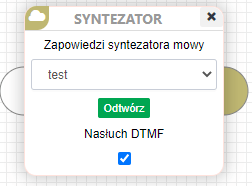
Nasłuch DTMF – po wykryciu wciśnięcia klawisza wykonywana jest odpowiednia akcja najbliższego bloku DTMF.
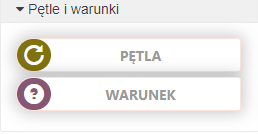
Pętla – Umożliwia powtarzanie daną ilość razy wszystkich elementów podłączonych do wyjścia po prawej stronie bloku. PO zakończeniu działania pętli wykonane są elementy podłączone do wyjścia o nazwie ‘WYJŚCIE’
Warunek – pozwala na porównanie wybranej zmiennej z dana wartością i wykonanie akcji w zależności od wyniku porównania Współgra z elementem ‘WEJŚCIEM’.
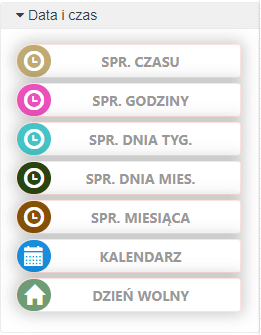
Sprawdzenie Czasu, Godziny, Dnia Tygodnia, Dnia Miesiąca, Miesiąca – wykonanie akcji w zależności czy aktualny dzień/ godzina/miesiąc mieści się w zdefiniowanych przedziałach.
Kalendarz – wykonanie akcji w zależności od tego, czy aktualna data równa się jeden ze zdefiniowanych. Umożliwia również sprecyzowanie godzin dla danego dnia.
Dzień wolny – wykonanie akcji w zależności od tego, czy aktualny dzień jest dniem ustawowo wolnym od pracy.
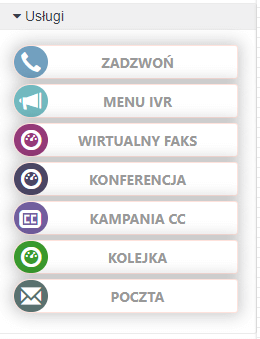
Zadzwoń- wykonanie połączenia na wybrane konto telefoniczne lub podany numer telefonu.
Menu IVR – Przekazanie połączenia do wybranego Menu IVR
Wirtualny Faks – przekazanie połączenia do wybranego wirtualnego faksu.
Konferencja – przekazanie połączenia do wybranej konferencji głosowej.
Kampania CC – przekazanie połączenia do wybranej Kampanii Call Center. Blok umożliwia wykopanie akcji w zależności od statusu kampanii: gdy przekroczono czas oczekiwania w kolejce, gdy kolejka nie może przyjąć więcej oczekujących, gdy brak wolnych agentów, gdy wszyscy agenci się wylogowali podczas oczekiwania.
Kolejka – przekazanie połączenia do wybranej kolejki oczekujących.
Poczta – przekazanie połączenia do poczty głosowej.
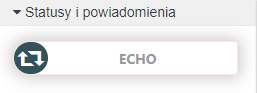
Echo – aplikacja echo odtwarza w słuchawce wszystkie dźwięki z mikrofonu z chwilowym opóźnieniem.
Tworząc Menu IVR wedle własnych potrzeb trzeba połączyć wszystkie elementy za pomocą ‘nitki’. Pamiętaj, aby były połączone zgodnie z kolejnością wykonywanych czynności.
Przykładowa konfiguracja Menu IVR:
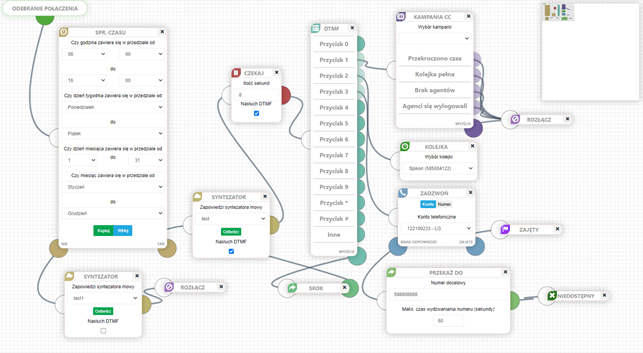
Telekonferencja
Instrukcja konfiguracji konferencji głosowej
Logujemy się do Panelu Klienta Spikon, klikamy w zakładkę usługi --→ Konferencje Głosowe . Na ekranie wybranej usługi, dodajemy numer telefonu konferencji.
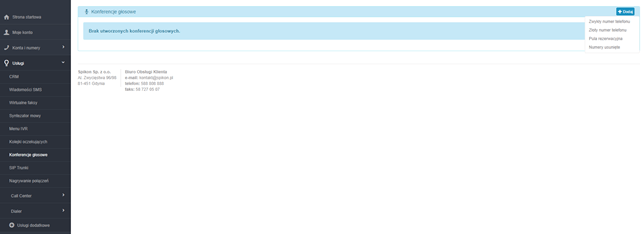
W trakcie dodawania numeru konferencyjnego, mamy możliwość wybrania interesującej nas strefy numeracyjnej, dostępnych numerów, nazwę oraz typ Telekonferencji.
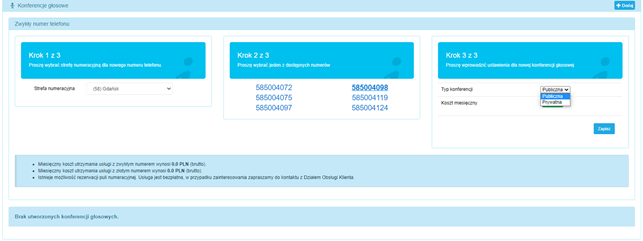
Po prawidłowym dodaniu numeru konferencji, automatycznie wyświetli się w usłudze. Najeżdżamy kursorem na numer i naciskamy lewym przyciskiem myszy, aby przejść do ustawień.

Dostępne ustawienia konferencji wraz z opisem.
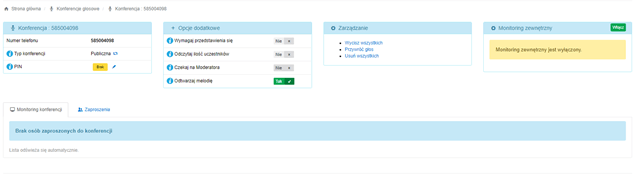


Kolejnym etapem są ustawienia dodatkowe. Definiuje się je Tak lub Nie.


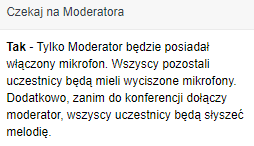
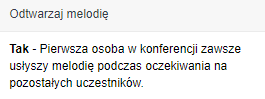
Osoba mająca dostęp do panelu klienta posiada dodatkowe funkcje dzięki, którym może zarządzać całą grupą.
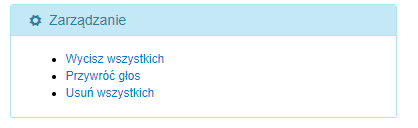
W ustawieniach można wygenerować(włączyć) link do zewnętrznego monitorowania konferencji przez uczestników.
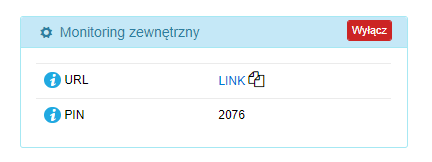
Przechodzimy do kolejnej części, monitoringu konferencji głosowej. W tym momencie zarządzamy uczestnikami konferencji w czasie rzeczywistym. Obserwujemy ilość osób, numer dzwoniącego, a także widzimy nadany opis. Jako administrator mamy uprawnienia pozwalające wyciszyć osobę, ponownie udzielić głosu, ewentualnie wyrzucić z konferencji. Lista uczestników jest na bieżąco odświeżana.

W zakładce ‘Zaproszenia” dodajemy listę osób, która będzie mogła dołączyć tylko w przypadku Telekonferencji Prywatnej wraz z opisem numeru. Kolejną funkcjonalnością jest nadanie uprawnień jako uczestnik lub moderator. Mamy możliwość wydzwonienia wszystkich zaproszonych i prowadzić wspólną telekonferencję. Opłata za rozmowy odpowiada cennikowi połączeń w Spikon.


Call Center
Domyślnie usługa CC na kontach nowych użytkowników jest wyłączona. Aby ją aktywować należy zalogować się do panelu użytkownika Spikon, kliknąć zakładkę „Usługi”, następnie „Usługi dodatkowe”.
Dowolną usługę uruchamiamy poprzez naciśnięcie przycisku „Aktywuj”, która po aktywacji podświetli się na kolor zielony.
W zakładce Usługi, pojawi się nowo aktywowana usługa, w którą należy nacisnąć.
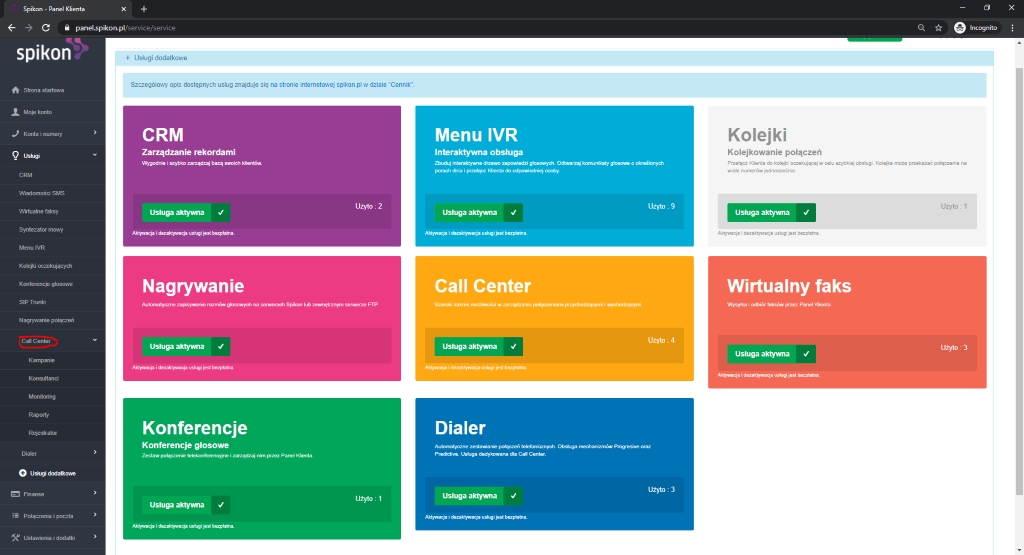
Konfigurację usługi Call Center rozpoczynamy od dodania Kampanii CC, w którą klikamy.
W prawym górnym rogu pojawi się przycisk „Dodaj”, po jego kliknięciu system zaproponuje nam dodanie zwykłego numeru telefonu, złotego numeru telefonu, dodania numeru z puli rezerwacyjnej klienta, lub numeru usuniętego przez klienta.
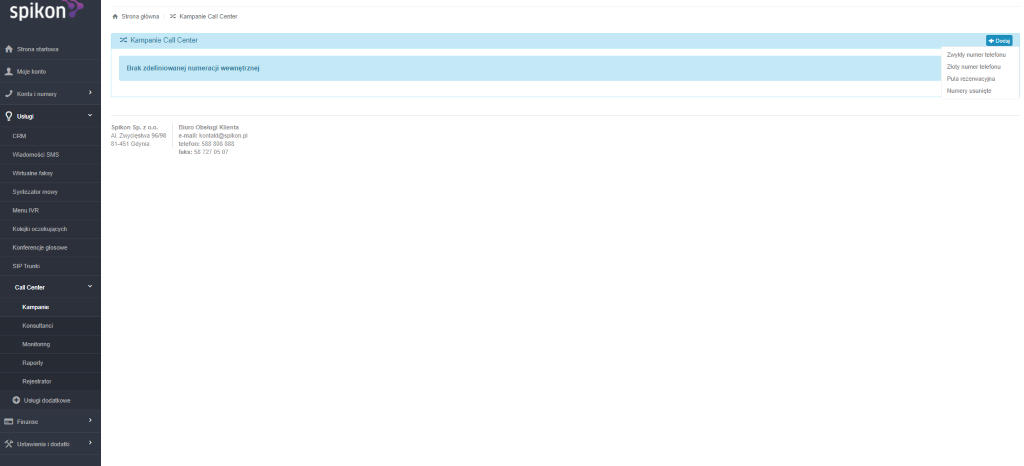
Dodajemy zwykły numer telefonu, z jednej z 49 stref numeracyjnych dostępnych w Polsce.
System zaproponuje 6 numerów ze wskazanej strefy. Wybieramy dowolny, a następnie wpisujemy dowolną nazwę Kampanii CC i zatwierdzamy przyciskiem „zapisz”.
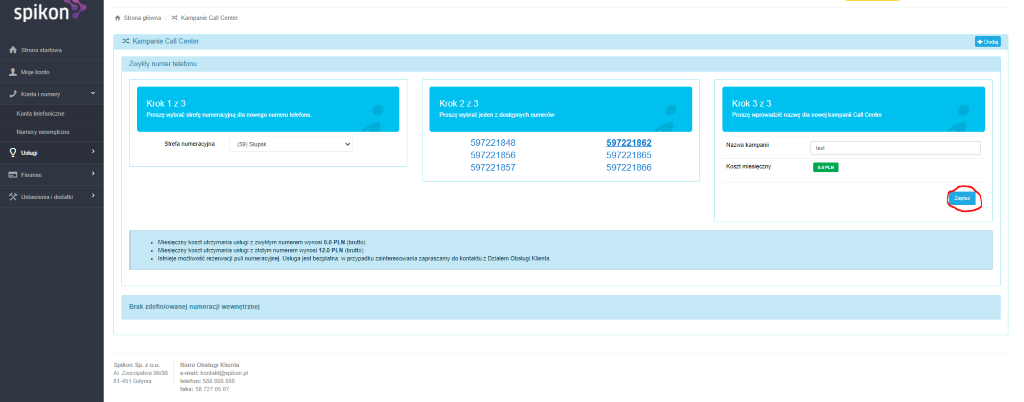
Kolejnym krokiem jest dodanie Konsultanta Call Center.
Klikamy w usłudze Call Center zakładkę „Konsultanci”, a następnie w prawym górnym rogu przycisk „Dodaj”.
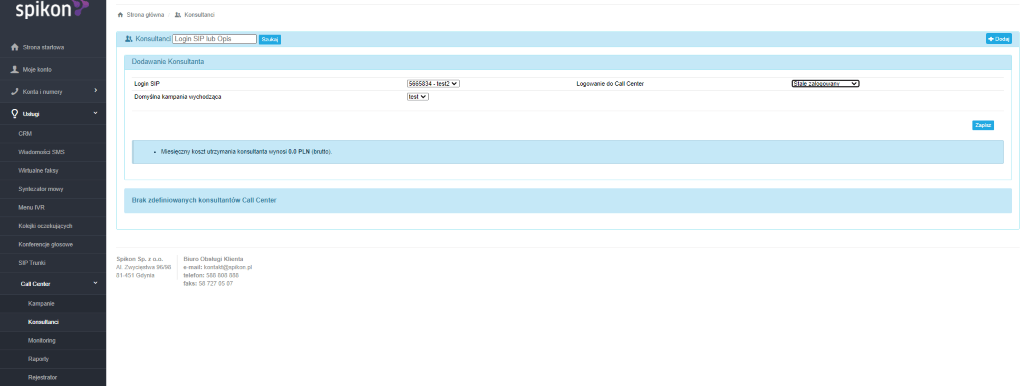
Na wskazanym zrzucie ekranu wyświetlą nam się takie dane jak:
- Login SIP – czyli wcześniej utworzone konto telefoniczne na podstawie, którego stworzymy konsultanta CC
- Definiujemy domyślną kampanię wychodzącą
- Definiujemy sposób zalogowania konsultanta do kampanii CC, logowanie może być stałe, lub manualne, czyli po rozpoczęciu pracy przez konsultanta wpisuje on na urządzeniu kod *10, aby się zalogować, a po zakończonej pracy kod *11, aby się wylogować
Zatwierdzamy przyciskiem „zapisz”.
Następnym krokiem jest przypisanie konsultanta do odbierania połączeń przychodzących.
Klikając w zakładkę „konsultanci”, a następnie w utworzonego konsultanta system przekieruje nas do jego ustawień.
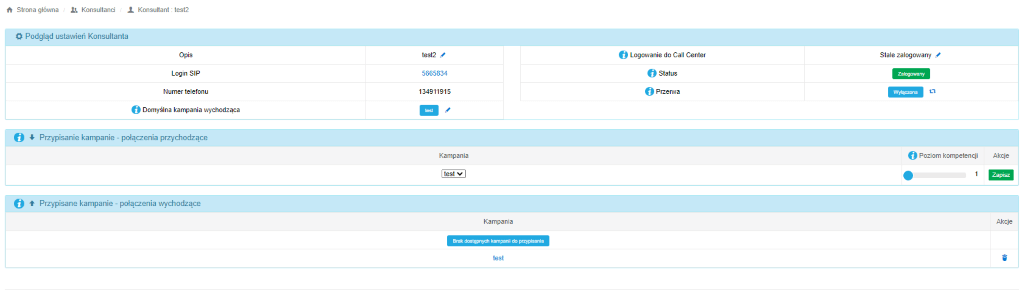
Aby dodać konsultanta do odbierania połączeń przychodzących należy, wybrać z listy kampanię CC, w której konsultant będzie pracował, w zakładce „połączenia przychodzące”, określić poziom kompetencji do odebrania połączenia (im wyższy poziom kompetencji, tym rzadziej połączenia będą przekazywane do konsultanta), a następnie zatwierdzić przyciskiem „zapisz”.
Kolejnych konsultantów oraz kampanie tworzymy analogicznie do przeprowadzonych uprzednio czynności. Istotną informacją jest, iż konsultant może być przypisany do więcej niż jednej kampanii CC.
Kwestie przypisania konsultanta do określonej kampanii musimy dostosować do potrzeb funkcjonowania naszej działalności, a co za tym idzie również centrali.
Kolejnym krokiem będzie dostosowanie obsługi połączeń przychodzących do konsultantów, a więc zarządzanie połączeniami przychodzącymi.
Klikamy w moduł „Kampanie”, „nazwa kampanii”, a następnie w zakładkę „ustawienia dla połączeń przychodzących”.
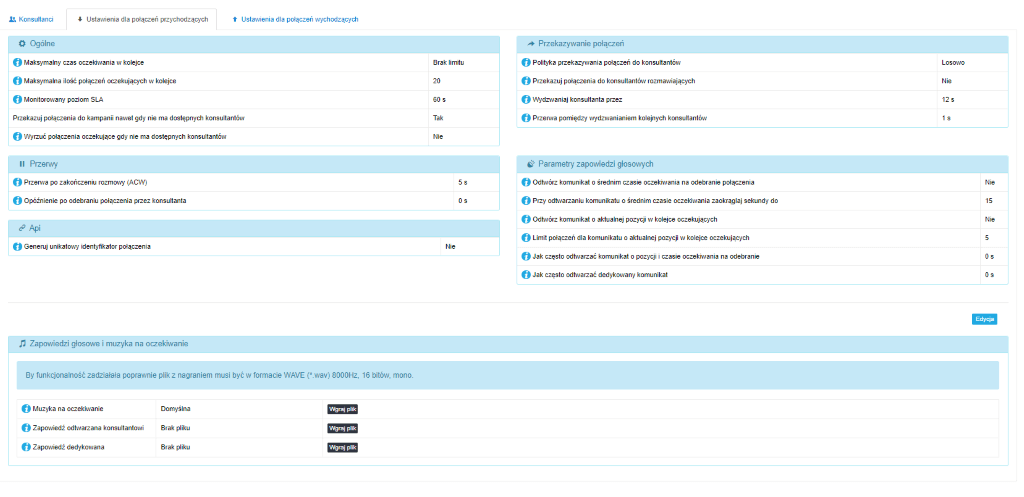
Klikając przycisk „Edycja” możemy zdefiniować:
- Maksymalny czas oczekiwania w kolejce
- Maksymalną ilość połączeń oczekujących w kolejce
- Monitorowany poziom SLA
- Przekazywanie połączeń do kampanii gdy nie ma zalogowanych konsultantów (logowanie manualne)
- Wyrzucenie połączeń, gdy nie ma dostępnych konsultantów
- Sposób przekazywania połączeń do konsultantów (losowo, wszyscy jednocześnie, najdawniej wybrany, najmniej połączeń)
- Przekazywanie połączeń do konsultantów rozmawiających
- Czas wydzwaniania konsultanta
- Przerwa pomiędzy wydzwanianiem kolejnych konsultantów
- Przerwa po zakończeniu rozmowy (after call work)
- Opóźnienie po odebraniu połączenia przez konsultanta
- Odtworzenie komunikatu o średnim czasie oczekiwania na połączenie z konsultantem
- Zaokrąglenie czasu oczekiwania do 5, 10, 15, 30, 60 sekund
- Odtworzenie komunikatu o aktualnej pozycji w kolejce
- Limit połączeń dla komunikatu o aktualnej pozycji w kolejce
- Jak często odtwarzać komunikat opozycji i średnim czasie oczekiwania na odebranie połączenia
- Jak często odtworzyć dedykowany komunikat
Komunikat dedykowany możemy wgrać jako:
- Muzyka na oczekiwanie na odebranie połączenia
- Zapowiedź odtwarzana konsultantowi
- Zapowiedź dedykowana dla kampanii CC
Następnym krokiem jest konfiguracja połączeń wychodzących (kolejna zakładka).
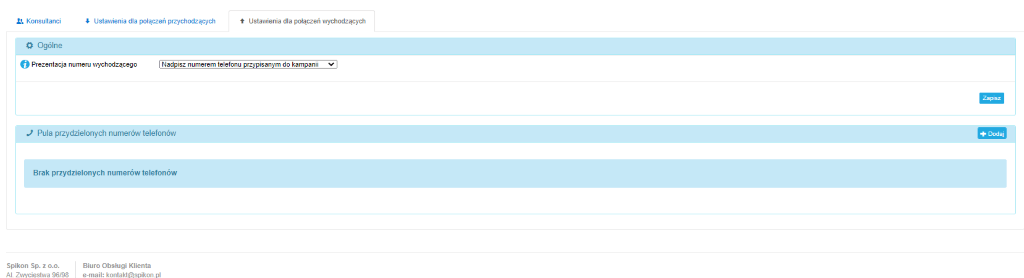
Klikając przycisk „Edycja” definiujemy jakim numerem telefonicznym będzie prezentował się konsultant przy wykonywaniu połączenia wychodzącego.
Do wyboru posiadamy kilka opcji:
- Nadpisanie numerem telefonu przypisanym do kampanii CC
- Nadpisanie numerem telefonu przypisanym do konsultanta CC
- Możliwość zastrzeżenia numeru
- Wylosowania numeru telefon z puli (pula znajdująca się w okienku poniżej, dodanie numeru do prezentacji koszt 1 zł netto za numer)
- Dopasowania numeru telefonu z puli
- Oraz nadpisania numeru telefonu numerem wybranej dowolnej usługi Spikon
Istotną funkcjonalnością jest możliwość śledzenia pracy konsultantów w czasie rzeczywistym. Aby przejść do monitorowania kampanii, należy nacisnąć moduł „Monitoring”, a następnie wybrać kampanię, która nas interesuje i zatwierdzić przyciskiem „Pokaż”.
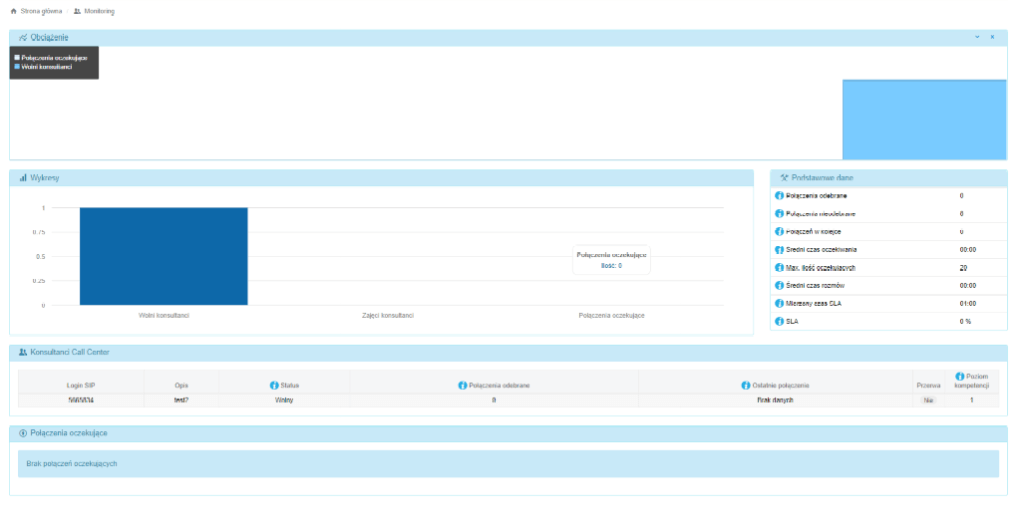
Na wskazanym ekranie pojawią się takie informacje jak:
- Ilość połączeń odebranych
- Ilość połączeń nieodebranych
- Ilość połączeń oczekujących w kolejce (poniżej wyświetli się lista numerów oraz czas oczekiwania na połączenie z konsultantem)
- Średni czas oczekiwania
- Maksymalna ilość oczekujących w kolejce
- Średni czas rozmów
- Monitorowany poziom SLA
- Status konsultanta (wolny, zajęty, przerwa)
- Ilość połączeń odebranych przez konsultanta w kampanii
- Ostatnie połączenie w kampanii
- Nadany poziom kompetencji
Ostatnią bardzo ważną funkcjonalnością jest kwestia raportowania połączeń w kampanii CC lub dla konkretnego konsultanta CC. Aby przejść do raportowania klikamy moduł „Raporty”.
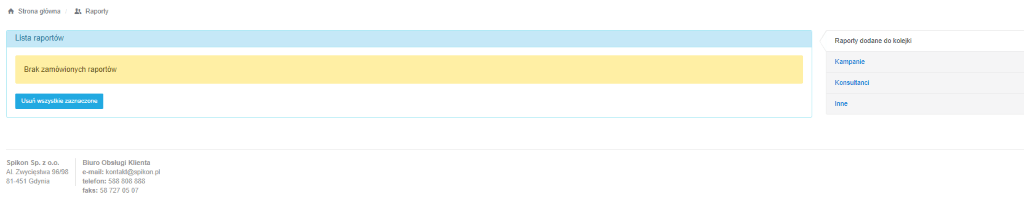
Na ekranie zostanie wyświetlona w pierwszej kolejności lista wygenerowanych wcześniej raportów. Po prawej stronie widzimy 4 zakładki, klikamy w interesujący nas raport (dla kampanii lub dla konsultanta).
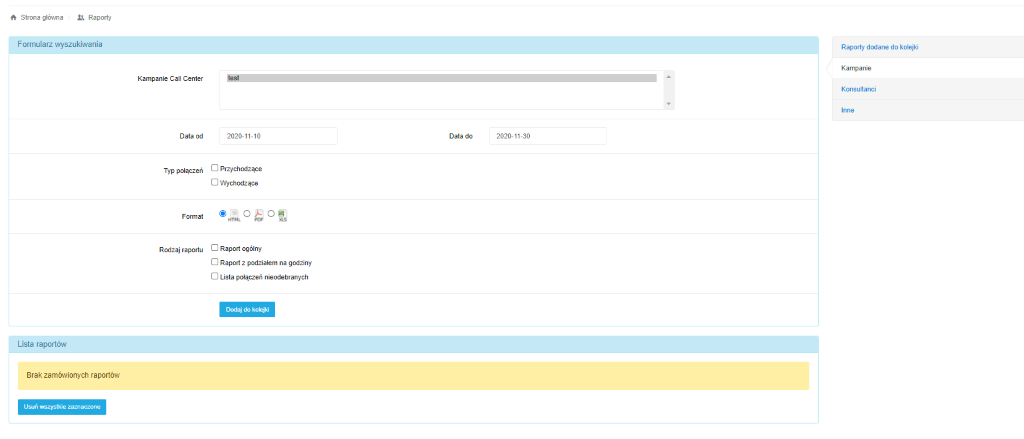
Wybieramy z listy kampanię lub konsultanta, dla którego chcemy wygenerować raport.
Aby stworzyć raport, niezbędne jest wskazanie konkretnych informacji, jakich raport ma dotyczyć, a więc:
- Wskazanie okresu, jakiego raport ma dotyczyć,
- Określenie typu połączenia (przychodzące, wychodzące),
- Formatu, w jakim system wygeneruje raport (html, excel, pdf),
- Rodzaj raportu (ogólny, z podziałem na godziny, lista połączeń nieodebranych)
Zatwierdzamy utworzenie raportu klikając przycisk „Dodaj do kolejki” i czekamy, aż system wyciągnie wskazane informacje. Po chwili raport pojawi się w Liście raportów.
Ostatnią funkcją raportowania, są informacje dotyczące logowania konsultanta do konkretnej kampanii CC. Istotną informacją jest, iż raport będzie podawał rzetelne dane tylko w stosunku konsultantów, którzy logują się do kampanii CC MANUALNIE (po wpisaniu na urządzeniu podanych powyżej kodów).
Aby przejść do raportu, należy nacisnąć po prawej stronie zakładkę „Inne” w module „Raporty”.
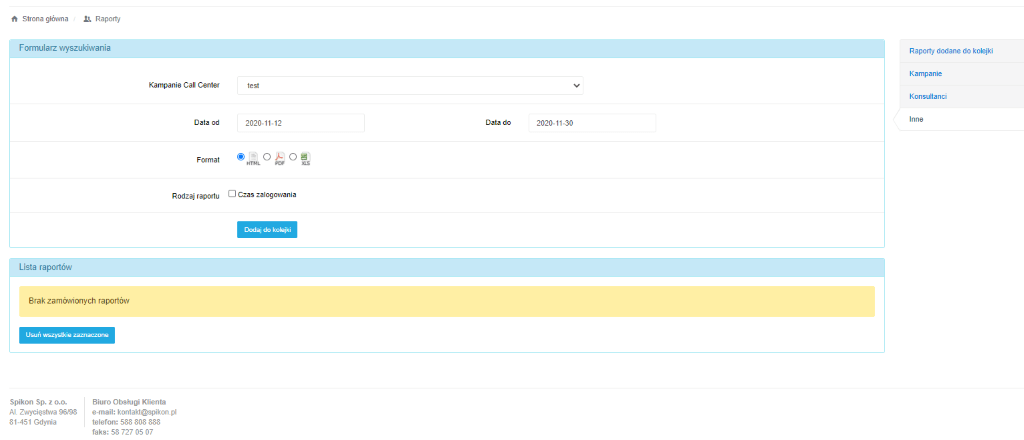
Do wygenerowania raportu niezbędne jest podanie informacji:
- Wskazanie okresu, jakiego raport ma dotyczyć,
- Formatu, w jakim system wygeneruje raport (html, excel, pdf),
- Rodzaju raportu (czas zalogowania).
Czekamy na wygenerowanie raportu, który pojawi się na Liście raportów.
Kolejka oczekujących
Wchodzimy w Panelu Klienta w zakładkę Usługi --→ Kolejki oczekujących. Pojawi się ekran do wybranej usługi. Następnie dodajemy numer telefonu Kolejki Oczekujących.
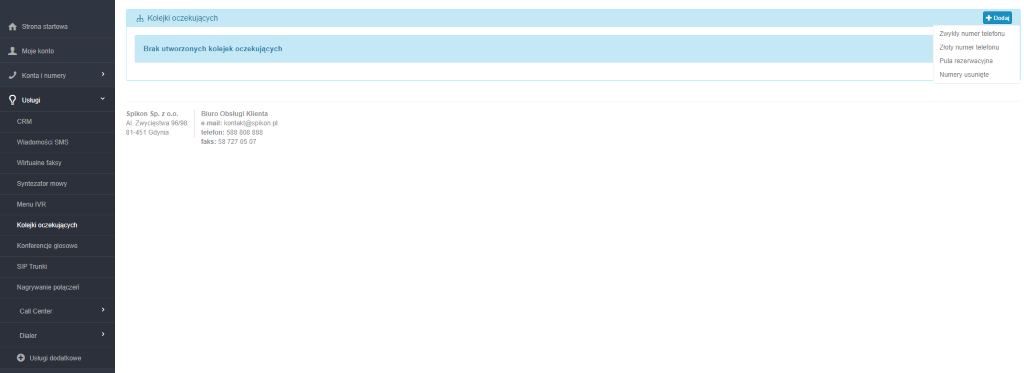
W trakcie dodawania numeru kolejki mamy możliwość wybrania interesującej nas strefy numeracyjnej, dostępnych numerów oraz nazwę dla naszej kolejki.
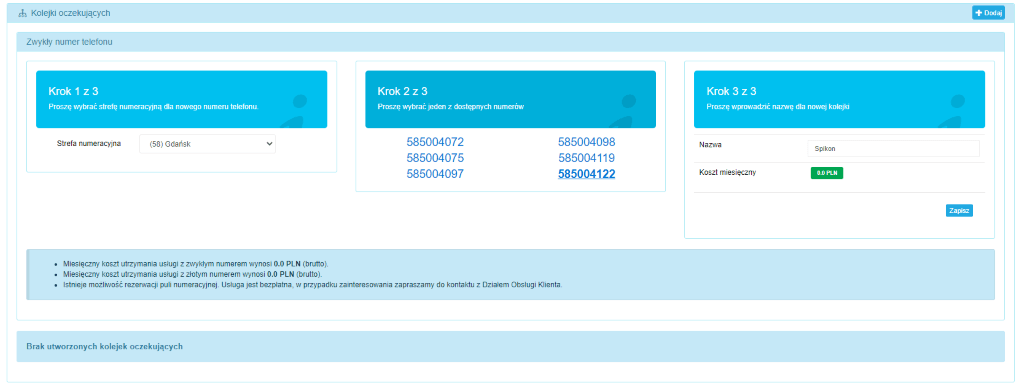
Wyświetli się dodana kolejka, na którą najeżdżamy kursorem na nazwę Spikon i naciskamy lewym przyciskiem myszy, aby przejść do konfiguracji kolejki.

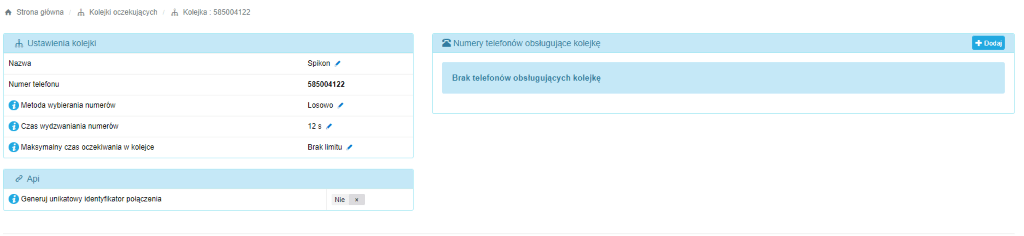
Następnie pokażą nam się ustawienia kolejki i funkcje, które możemy zmienić.
Funkcje, które ustawiamy dla danej kolejki:



Kolejną opcją, którą daje nam Kolejka Oczekujących to połączenie się po API i wygenerowania Identyfikator połączenia.
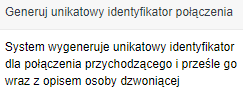
Ostatnim krokiem będzie dodanie konsultanta/ osoby to odbierania połączeń. Nasze konta telefoniczne dodajemy po indywidualnym Loginie SIP. Dużą zaletą jest możliwość dodania numerów zewnętrznych (komórkowych).
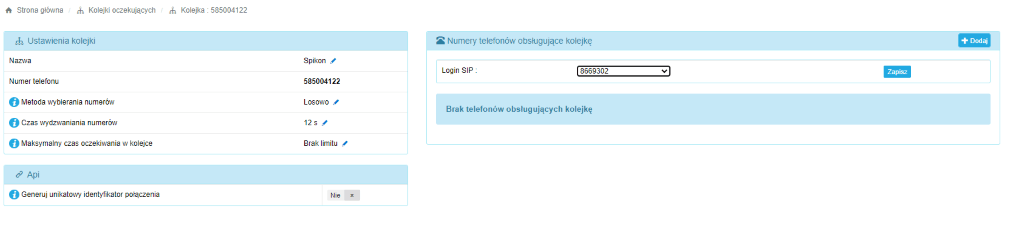
Po wykonaniu wszystkich czynności usługa jest gotowa do działania.
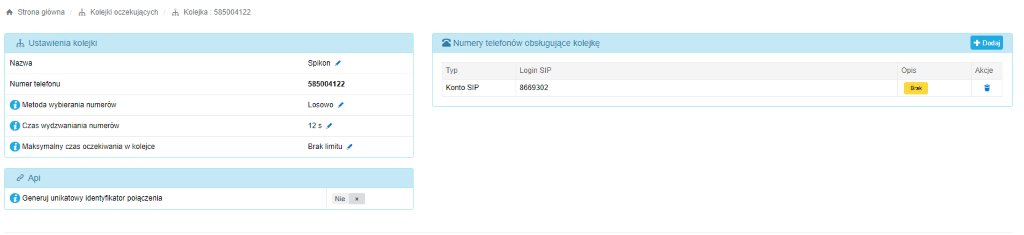
Dialer
Aktywacja
W celu aktywacji usługi należy zgłosić prośbę o aktywację drogą mailową (serwis@spikon.pl) lub telefoniczną (588808888). Po aktywacji usługi i zalogowaniu się do panelu użytkownika SPIKON w głównym menu w sekcji „Usługi” pojawi się pozycja „Dialer”.
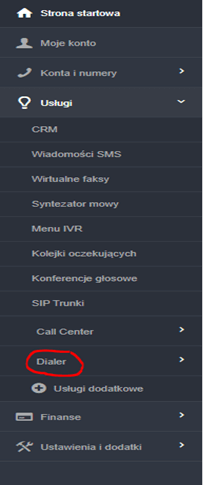
Tworzenie konsultanta
Gdy usługa jest już aktywna, możemy przystąpić do pierwszego kroku, polegającym na stworzeniu konsultantów. Konsultant Dialera to osoba, która będzie odpowiedzialna za obsługę odebranych połączeń od klientów. W głównym menu wybieramy pozycję „Dialer -> Konsultanci”, a następnie klikamy na przycisk „Dodaj”. Tworząc konsultanta wprowadzamy „Opis” (np. Imię i nazwisko pracownika) oraz „PIN”.
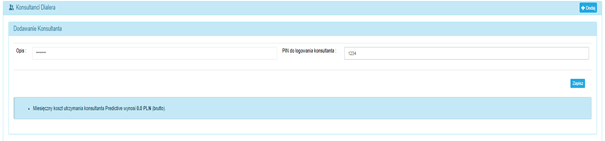
Po kliknięciu „Zapisz”, nowe konto zostanie wyświetlone na liście konsultantów. Lista zawiera opis konsultanta, identyfikator konsultanta, PIN do logowania, oraz aktualny status zalogowania do Dialera. Identyfikator konsultanta oraz PIN będą wymagane w trakcie logowania do Dialera oraz paska integracyjnego (CTI). Każdy z konsultantów musi znać swój identyfikator oraz PIN.

Tworzenie kampanii
W kolejnym kroku możemy przystąpić do tworzenia kampanii. Kampanie określają cel oraz charakter przeprowadzanych działań telemarketingowych (np. sprzedaż lub windykacja). W celu stworzenia nowej kampanii, klikamy w głównym menu na „Dialer -> Kampanie”, a następnie klikamy na przycisk „Dodaj”. Formularz dodawania nowej kampanii wymaga wybrania publicznego numeru telefonu dla kampanii (w celu prezentacji numeru przy połączeniach wychodzących oraz możliwości oddzwonienia) oraz nazwy kampanii.
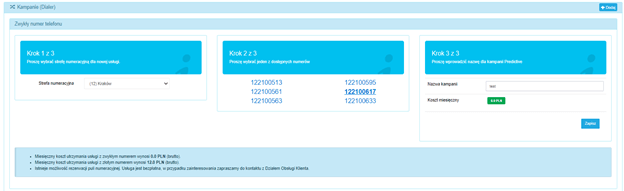
Nowo dodana kampania zostanie wyświetlona na liście dostępnych kampanii. Wszystkie nowo utworzone kampanie posiadają na początku status „Nieaktywny”. Mechanizm Dialera obsługuje tylko kampanie „Aktywne”, a ponieważ nowa kampania nie jest jeszcze w pełni gotowa – nie będzie uwzględniania przez Dialera.
W celu pełnej aktywacji kampanii należy (szczegółowy opis znajduje się poniżej) :
- Włączyć lub wyłączyć nagrywanie rozmów (jeśli usługa nagrywania jest dostępna)
- Przydzielić konsultantów do obsługi połączeń (klikamy w zakładkę Konsultanci/nazwa konsultanta/okno Predictive/wybór kampanii/zapisz)

- Zdefiniować sposób prezentacji numeru dla połączeń wychodzących (klikamy w zakładkę/Kampanie/nazwa kampanii/prezentacja numeru/edycja/wybór/zapisz)
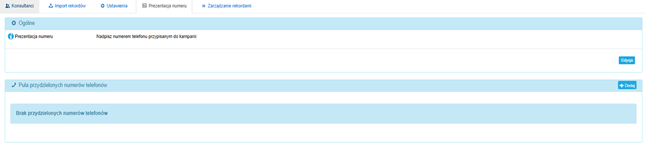
- Skonfigurować zapowiedzi głosowe, sposób wydzwaniania rekordów, czas wykonania kolejnych prób kontaktowych oraz czas przerw dla konsultantów
- Zaimportować do systemu bazę rekordów - Import nowych rekordów odbywa się poprzez formularz zawierający plik z rekordami (w formacie XLS, XML lub JSON), priorytet paczki rekordów oraz nazwę własną dla importu. Szablon importu w danym formacie można pobrać bezpośrednio z formularza (linki „Szablon importowy XLS, XML, JSON”). (klikamy w zakładkę Kampanie/nazwa kampanii/import rekordów/wczytujemy bazę w wybranym formacie pliku/importuj).
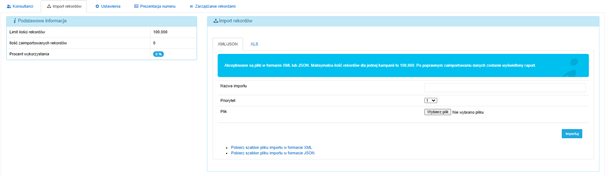
- Zdefiniować link do aplikacji CRM (jeśli wymagana jest integracja)
Ostatnim krokiem jest przełączenie kampanii w stan „Aktywna” (lista kampanii). Od tej chwili po zalogowaniu do Dialera wybranych konsultantów będą zestawiane połączenia wychodzące (klikamy w zakładkę Kampanie/zmieniamy status kampanii).

Logowanie do dialera
W celu rozpoczęcia pracy Dialera musi być zalogowany minimum jeden konsultant. Logowanie do Dialera opiera się o wykonanie połączenia na dedykowany numer telefonu (otrzymany mailem przy aktywacji usługi) w celu autoryzacji konsultanta. W pierwszej kolejności konsultant musi podać swój identyfikator oraz PIN. Po poprawnym zalogowaniu, konsultant będzie słyszał melodię. Tak długo jak konsultant słyszy melodię, Dialer inicjuje nowe połączenia do Klientów. Jeśli konsultant rozłączy połączenie z Dialerem - zostanie automatycznie wylogowany. W trakcie odtwarzania melodii, Dialer rozpoczyna inicjowanie połączeń do Klientów. Gdy Klient odbierze połączenie, Dialer automatycznie przekaże je do wolnego konsultanta. W chwili przekazania połączenia, konsultant usłyszy charakterystyczny dźwięk w słuchawce, informujący o przekazaniu połączenia (w zależności od konfiguracji kampanii może także usłyszeć dedykowaną zapowiedź głosową). W trakcie rozmowy z klientem, konsultant może rozłączyć połączenie poprzez wciśnięcie klawisza * (gwizdka) na klawiaturze telefonu. Po rozłączeniu rozmowy, konsultant ponownie będzie słyszał melodię.
Logowanie do CTI
Istnieje możliwość wyświetlenia podstawowych informacji o rozmówcy w dedykowanej aplikacji internetowej (link CTI). W tym celu, konsultant po zalogowaniu się do Dialera musi otworzyć stronę: https://panel.spikon.pl/dialer/ID_KONTA_W_SPIKON i wprowadzić swój identyfikator oraz PIN. Przy każdym odebraniu i zakończeniu połączenia, górna część strony będzie prezentować podstawowe informacje o rozmówcy. Głównym zadaniem linku CTI jest wyświetlenie w dolnej części strony, zewnętrznej aplikacji internetowej (np. CRM) zawierającej wszystkie szczegółowe informacje dotyczące rozmówcy. Zadanie to realizowane jest poprzez przeładowanie okna IFRAME z adresem URL do zewnętrznej aplikacji.
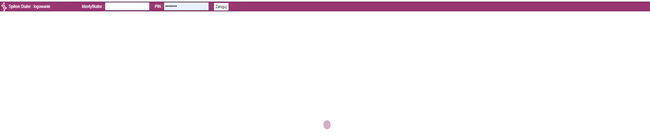
Po zalogowaniu pasek CTI jest w trybie „Stand by” i oczekuje na przychodzące lub wychodzące połączenie telefoniczne. Zawartość paska zmieni się w momencie, gdy przychodzące lub wychodzące połączenie zostanie przekazane do konsultanta.
Elementy paska CTI:
- Aktualny stan paska CTI
- Wychodzące: Odebrane (kolor zielony)
- Wychodzące: Rozłączone (kolor zielony)
- Przychodzące: Odebrane (kolor niebieski)
- Przychodzące: Rozłączone (kolor niebieski)
- Nazwę aktualnie obsługiwanej kampanii
- Ikonę poczty głosowej – Oznaczenie rekordu w bazie danych informujące o odebraniu połączenia przez pocztę głosową
- Ikonę ustawienia przypomnienia – Możliwość zaplanowania kontaktu na inny dzień oraz godzinę
- Numer telefonu rozmówcy
- Opis rekordu (zapisany podczas importu rekordów)
- Zalogowano jako …” – Informacja o loginie aktualnie zalogowanego konsultanta
- Aktualny czas zalogowania do Dialera
- Przycisk wylogowania z paska CTI
Uwaga: Strona linku CTI musi być stale otwarta, ponieważ w chwili przekazania połączenia do konsultanta, dolna część strony zostanie zastąpiona przez aplikację klienta
Zarządzanie rekordami
Każde konto na platformie SPIKON posiadające aktywną usługę Dialera posiada limit obsługiwanych rekordów. Oznacza to, że do platformy możemy zaimportować tylko ograniczoną ilość rekordów. W celu efektywnego zarządzania rekordami możliwy jest eksport rekordów „zamkniętych”, gdzie klienci odebrali połączenie lub osiągnięto limit prób kontaktowych. Dodatkowo wyeksportowane rekordy można na stałe usunąć z bazy, aby zwolnić miejsce dla nowych rekordów. W celu zarządzania rekordami należy w głównym menu wybrać „Dialer -> Kampanie”. Na liście kampanii klikamy na wybraną pozycję i przechodzimy do zakładki „Zarządzanie rekordami”. Zostanie wyświetlona lista zawierająca określone typy rekordów:
- Rekordy zamknięte przez odebranie połączenia przez Klienta
- Rekordy zamknięte przez limit prób kontaktowych
- Rekordy odebrane przez pocztę głosową
- Rekordy w trakcie obsługi z przynajmniej jedną próbą kontaktową
- Rekordy bez prób kontaktowych Ostatnia kolumna na liście zawiera przyciski umożliwiające:
- Eksport rekordów do pliku XLS
- Reset prób kontaktowych na wybranych typach rekordów
- Trwałe usunięcie rekordów z bazy
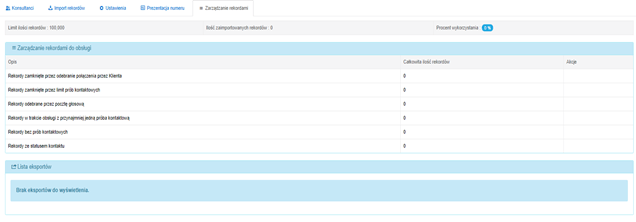
UWAGA: Zalecamy najpierw wyeksportować rekordy a na końcu trwale usunąć rekordy z bazy.
Monitoring
W trakcie, gdy konsultanci są zalogowani do dialera możliwe jest śledzenie pracy dialera oraz konsultantów w czasie rzeczywistym. W głównym menu przechodzimy do pozycji „Dialer -> Monitoring”, następnie wybieramy kampanię, którą chcemy monitorować i klikamy na przycisk „Pokaż”.
Zostanie wyświetlona strona zawierająca m.in. informacje o:
- Statystyki dla obsługiwanych rekordów;
- Statystyki dla połączeń przychodzących oraz wychodzących;
- Statystyki konsultantów;
- Listę połączeń naddzwanianych;
- Aktualnie wykorzystywany współczynnik naddzwaniania;
- Wykresy pomocnicze prezentujące ilości rekordów, agentów oraz naddzwanianych połączeń;
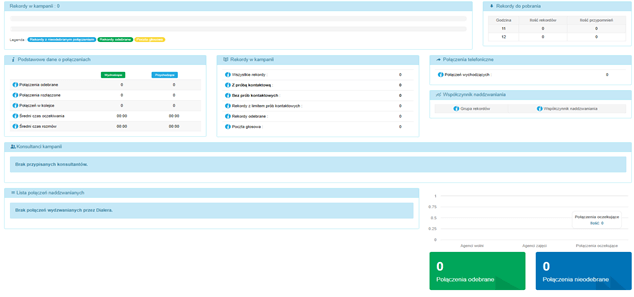
Raporty
Aby stworzyć raport dla kampanii Dialera, należy uruchomić usługę Call Center w panelu użytkownika Spikon. Następnie klikamy w zakładkę Raporty/Kampanie i wybieramy kampanię, której raport ma dotyczyć (Call Center lub Dialer).
Do wygenerowania raportu należy wskazać:
- Okres czasu, jakiego raport ma dotyczyć
- Typ połączenia (przychodzące, wychodzące)
- Format pliku (html, excel, pdf)
- Rodzaj raportu (ogólny, z podziałem na godziny, lista połączeń nieodebranych)
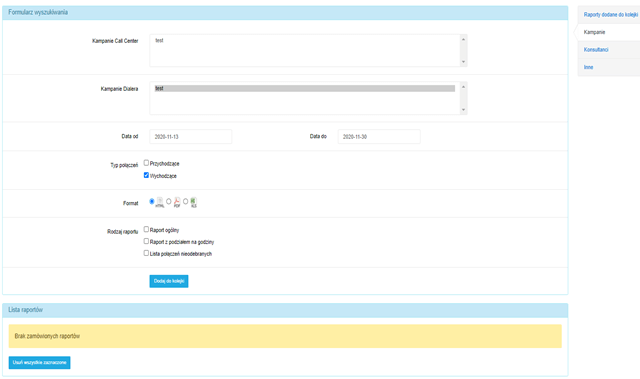
Na skróty
- Tworzymy konta konsultantów Dialera
- Tworzymy kampanię Dialera:
- Przypisujemy konsultantów do obsługi połączeń w kampanii
- Modyfikujemy ustawienia Dialera
- Importujemy rekordy do obsługi
- Aktywujemy kampanię w liście wszystkich kampanii Dialera
3. Logujemy konsultantów do Dialera (dedykowany numer telefonu) i otwieramy link CTI: https://panel.spikon.pl/dialer/ID_KONTA_W_SPIKON
Panel użytkownika Spikon
Wchodzimy w Panelu Klienta w zakładkę Usługi --→ Kolejki oczekujących. Pojawi się ekran do wybranej usługi. Następnie dodajemy numer telefonu Kolejki Oczekujących.
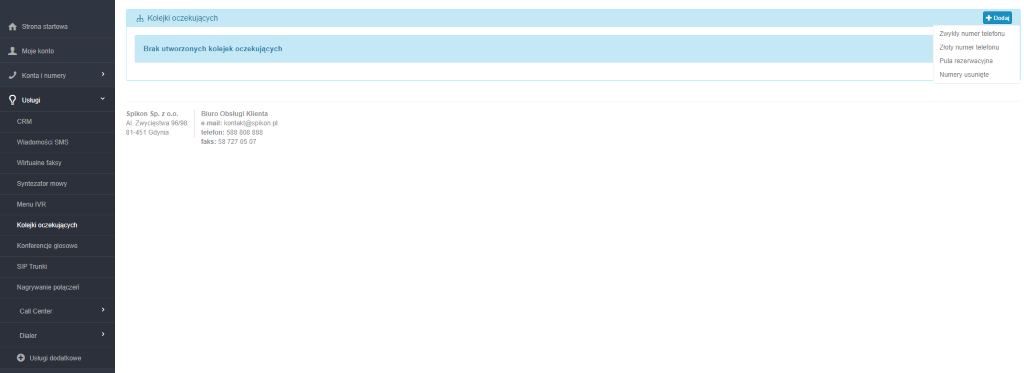
W trakcie dodawania numeru kolejki mamy możliwość wybrania interesującej nas strefy numeracyjnej, dostępnych numerów oraz nazwę dla naszej kolejki.
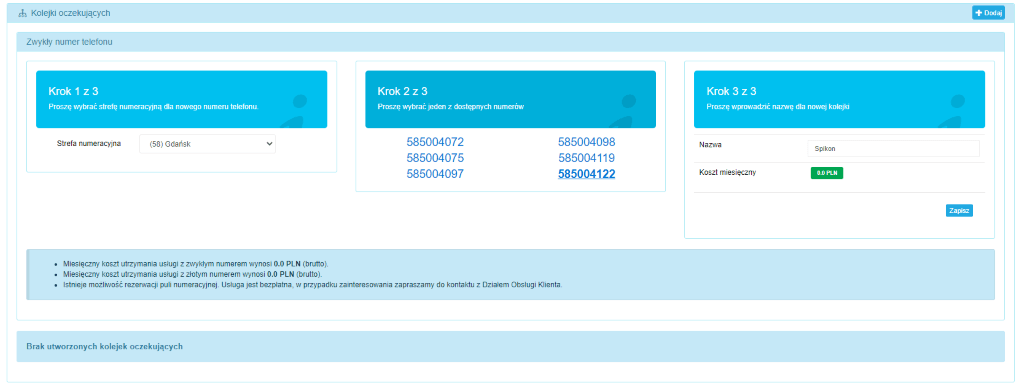
Wyświetli się dodana kolejka, na którą najeżdżamy kursorem na nazwę Spikon i naciskamy lewym przyciskiem myszy, aby przejść do konfiguracji kolejki.

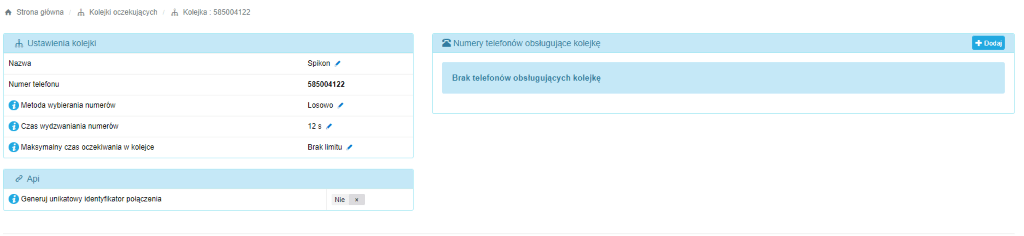
Następnie pokażą nam się ustawienia kolejki i funkcje, które możemy zmienić.
Funkcje, które ustawiamy dla danej kolejki:



Kolejną opcją, którą daje nam Kolejka Oczekujących to połączenie się po API i wygenerowania Identyfikator połączenia.
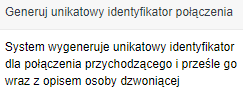
Ostatnim krokiem będzie dodanie konsultanta/ osoby to odbierania połączeń. Nasze konta telefoniczne dodajemy po indywidualnym Loginie SIP. Dużą zaletą jest możliwość dodania numerów zewnętrznych (komórkowych).
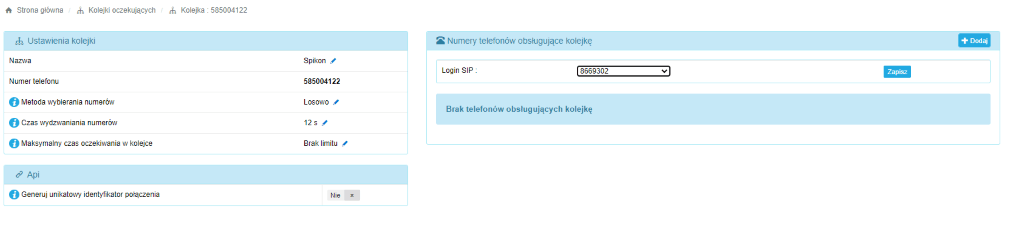
Po wykonaniu wszystkich czynności usługa jest gotowa do działania.