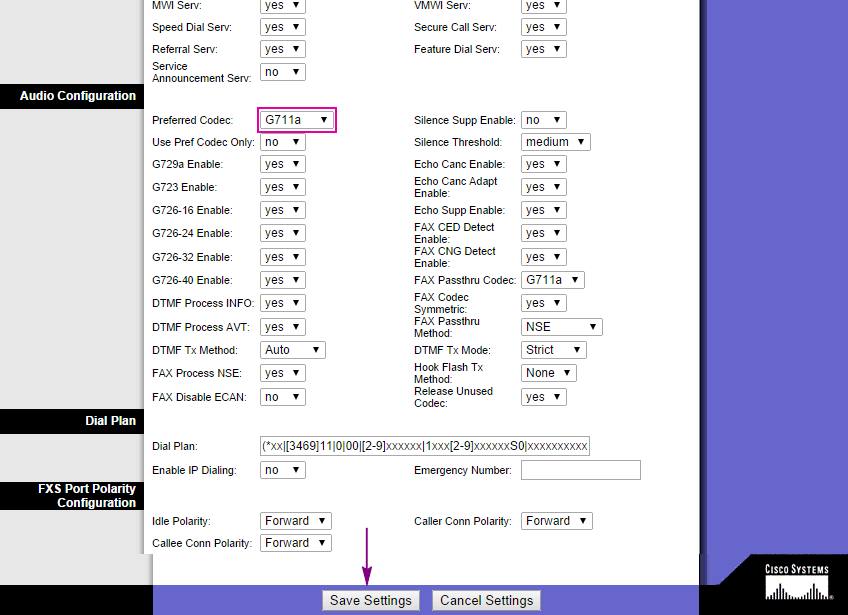Instrukcje - pozostałe
Cisco SPA112
Cisco SPA112
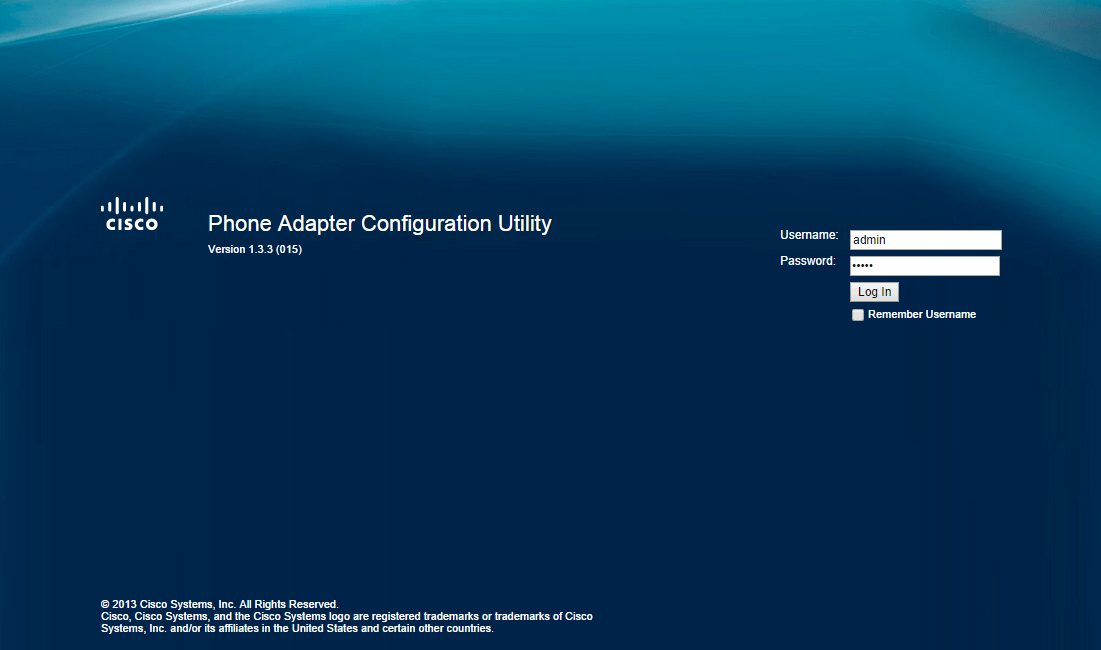
UWAGA!
Gdy urządzenie było wcześniej użytkowane zalecamy przywrócenie ustawień fabrycznych poprzez przejście do zakładki: ‚Administration‚/’Factory Defaults‚,następnie zaznaczamy ‚Yes‚ przy opcjach ‚Restore Network Factory Defaults‚ oraz ‚Restore Voice Factory Defaults‚ i zatwierdzamy przyciskiem ‚Submit‚
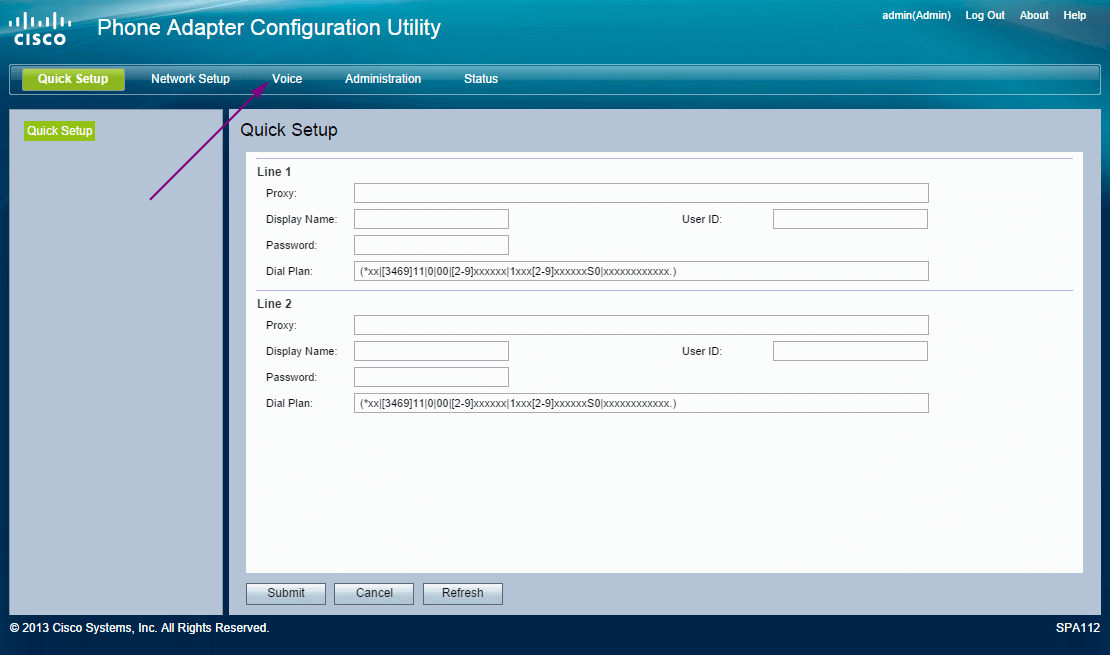
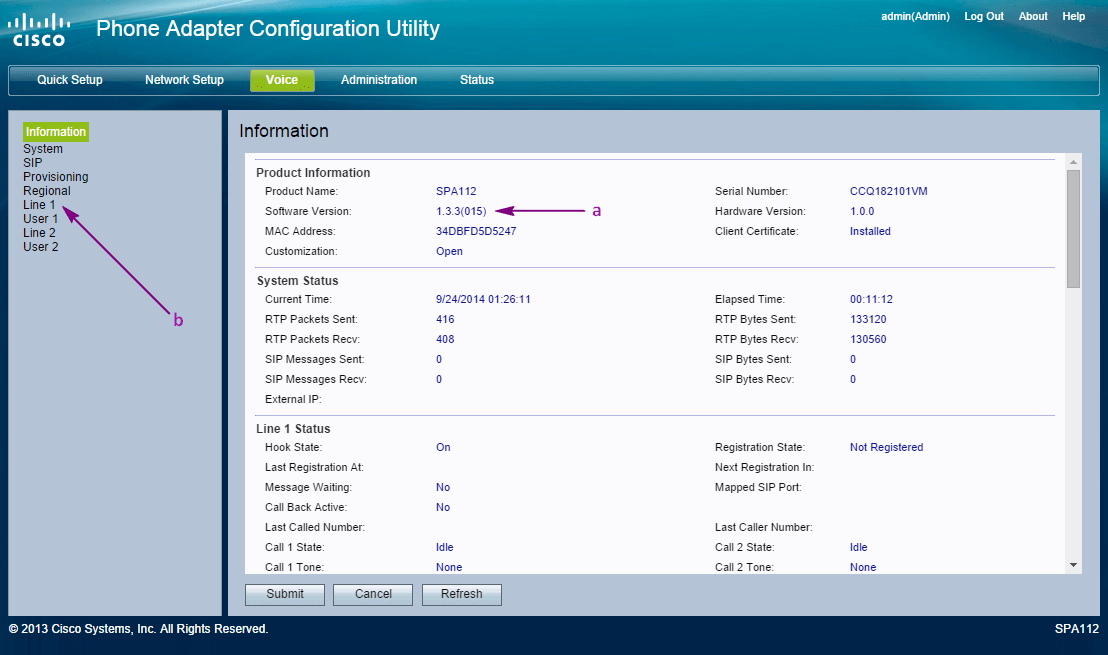
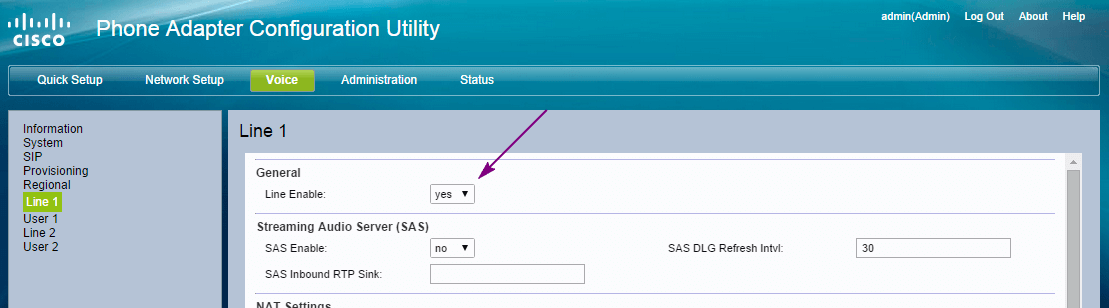
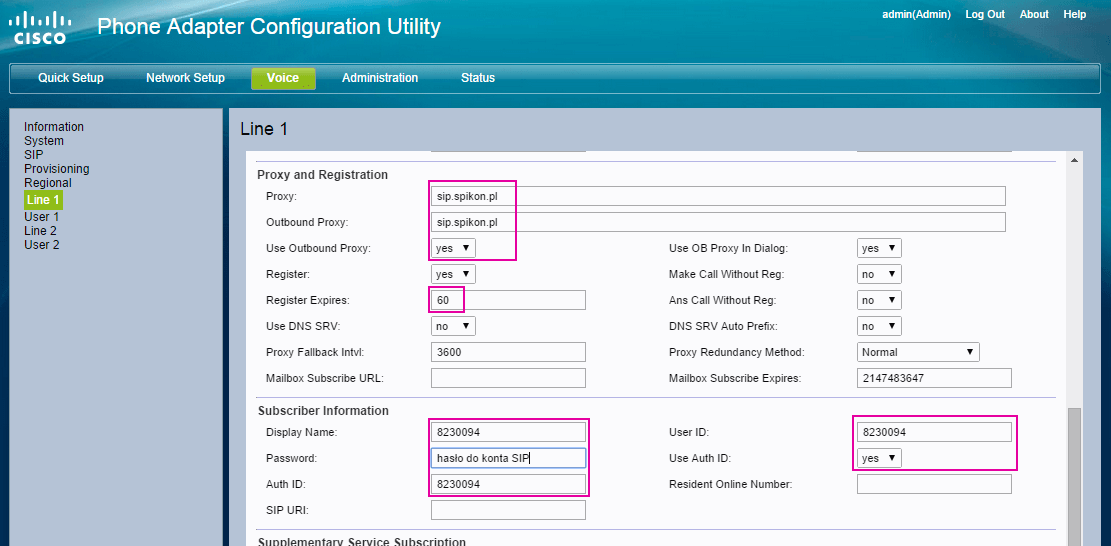
gdzie:
Proxy: sip.spikon.pl
Outbound Proxy: sip.spikon.pl
Use Outbound Proxy: yes
Register Expires: 60
Sekcja ‚Subscriber Information’
Display Name: login SIP
Password: hasło do naszego konta SIP (proszę nie mylić z hasłem do panelu)
Auth ID: login SIP
User ID: login SIP
Use Auth ID: yes
Sekcja ‚Audio Configuration’ (rys.6)
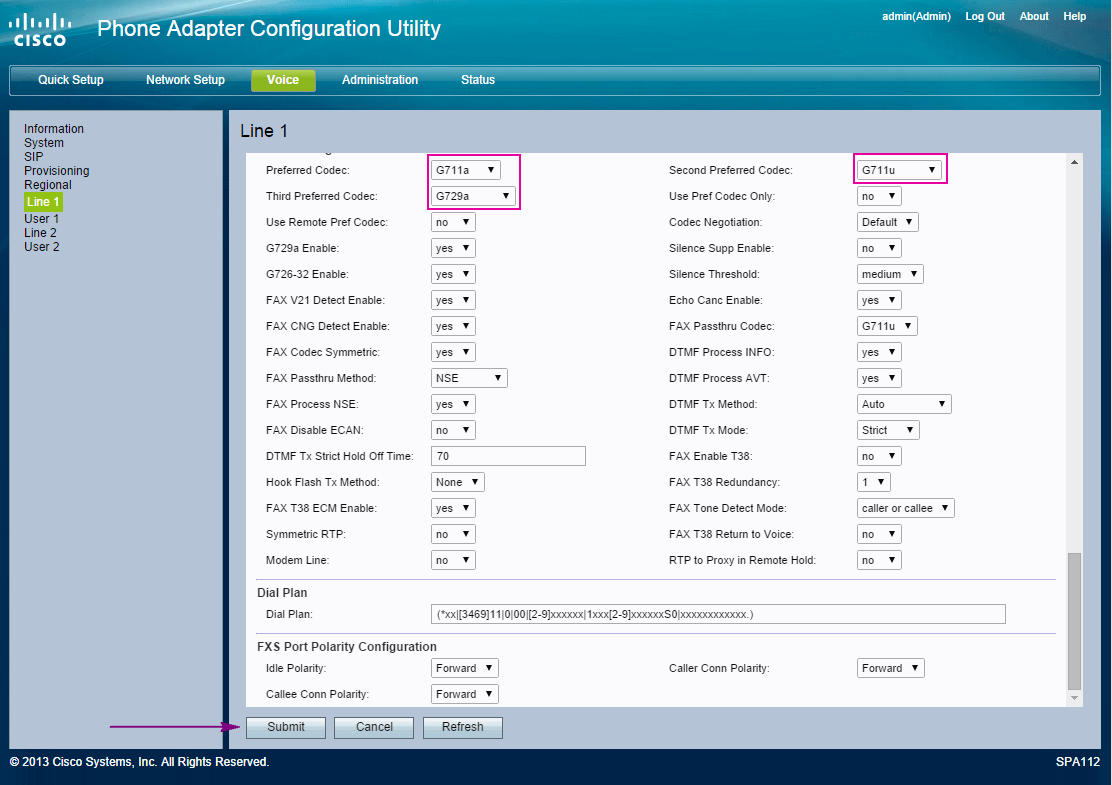
Preferred Codec: G711a
Second Preferred Codec: G711u
Third Preferred Codec: G729a
Wpisane parametry zatwierdzamy przyciskiem ‚Submit‚
Dane dla naszego konta możemy uzyskać logując się do panelu zarządzania, wybierając kolejno „Konta i numery” / „Konta telefoniczne” / „Dane konfiguracyjne konta” (rys. 7)
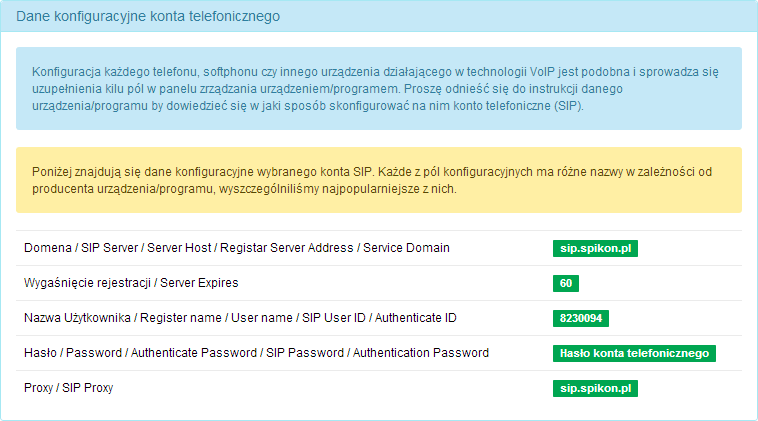
10. Urządzenie uaktualni konfigurację co zostanie potwierdzone odpowiednim komunikatem (rys. 8)
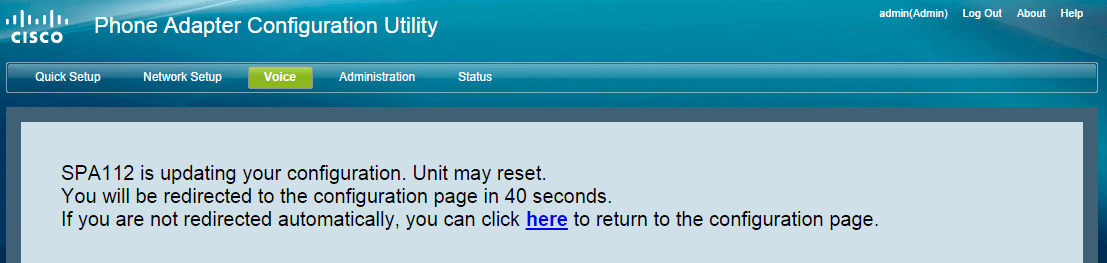
11. Zostaniemy przeniesieni na stronę informacyjną gdzie po odczekaniu kilku sekund klikamy przyciśk ‚Refresh‚ (rys. 9a) Parametr ‚Registration State‚ powinien uzyskać status ‚Registered‚ (rys. 9b)
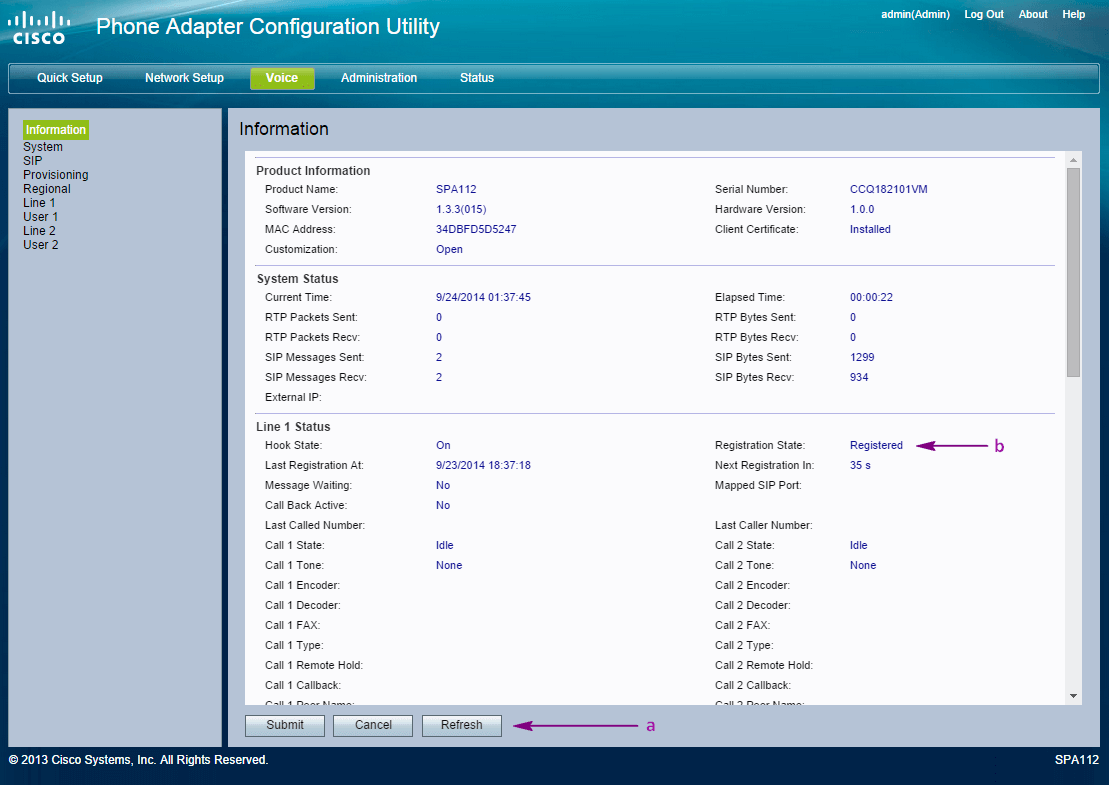
12. Na bramce powinna zapalić się kontrolka telefonu (rys. 10) . Od tej pory urządzenie jest gotowe do pracy.

Aktualizacja oprogramowania w bramce CISCO SPA112
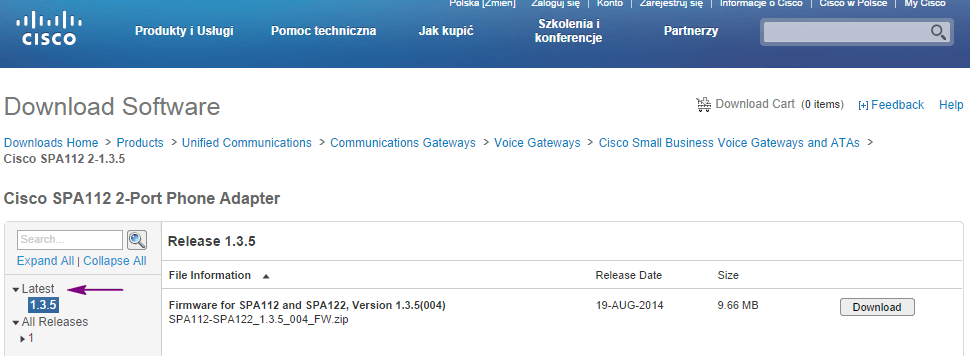
4. Wskazujemy plik *.bin z nowym oprogramowaniem (rys.2a) i klikamy przycisk ‚Upgrade‚ (rys.2b)
- UWAGA! Pobrany plik należy wcześniej wypakować
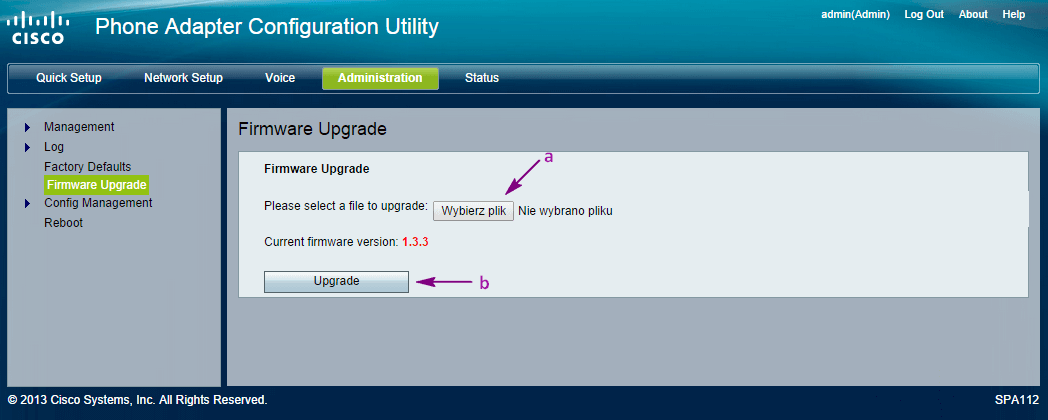
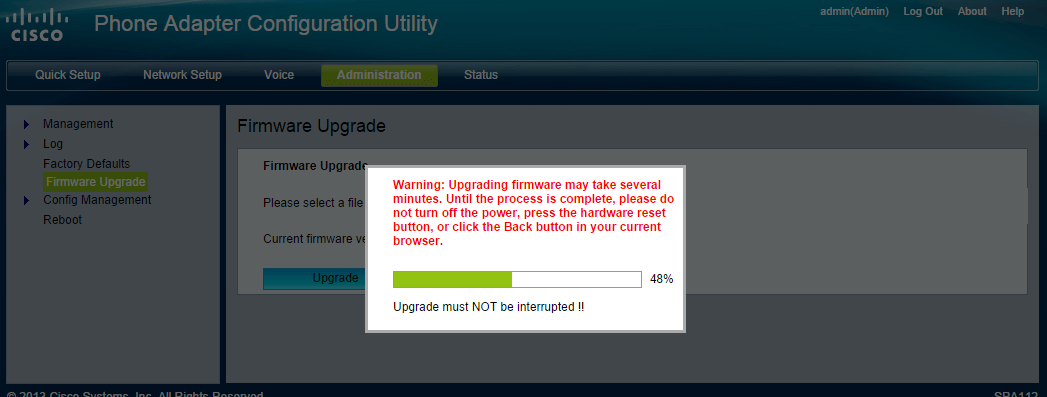

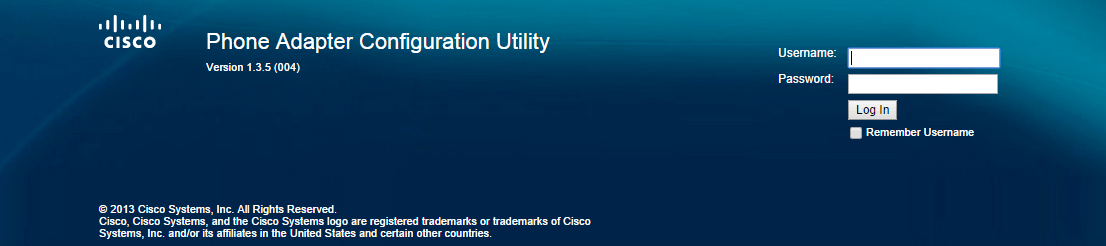
Asterisk
Konfiguracja umożliwi nam skierowanie ruchu na SIP Trunk Spikonu.
W celu połączenia Asteriska ze Spikonem należy dokonać edycji dwóch plików konfiguracyjnych: sip.conf oraz extensions.conf.
Domyślna lokalizacja obu plików konfiguracyjnych to: / etc / asterisk
Przykładowa konfiguracja została przeprowadzona dla SIP Trunku o loginie SIP: ‚2222222‚ i numerze zewnętrznym: ‚888888888‚, hasło do konta to: ‚mojvoip123‚ (proszę nie pomylić hasła do konta SIP z hasłem do panelu administracyjnego). Numery przypisane do SIP Trunku to: 999999999 i 000000000.
Połączenia wychodzące z przystawek 3333, 4444 i 5555 prezentują się kolejno numerami: 888888888, 999999999 i 000000000.
Połączenia przychodzące na numery 888888888, 999999999 i 000000000 trafiają kolejno na przystawki 3333, 4444 i 5555.
Konfiguracja umożliwia również wykonywania połączeń na skrócone numery wewnętrzne: 3333, 4444 oraz 5555.
Plik sip.conf
[general]
context=default ;nieznane połączenia trafią do kontekstu [default]
allowguest=no
defaultexpiry=60
dtmfmode=rfc2833
register => 2222222:mojvoip123@sip.spikon.pl/spikon ;rejestracja Astreriska w Spikonie
[spikon]
type=peer
host=sip.spikon.pl
fromdomain=sip.spikon.pl
port=5060
nat=yes
context=spikon_in
canreinvite=no
dtmfmode=rfc2833
disallow=all
allow=alaw
allow=ulaw
allow=g722
allow=g729
username=2222222 ;Login SIP
secret=mojvoip123 ;Hasło do konta SIP
insecure=invite,port
[3333] ;konto dla pierwszej przystawki
context=spikon_out0
type=friend
username=3333
secret=3333
host=dynamic
nat=yes
disallow=all
allow=all
[4444] ;konto dla drugiej przystawki
context=spikon_out1
type=friend
username=4444
secret=4444
host=dynamic
nat=yes
disallow=all
allow=all
[5555] ;konto dla trzeciej przystawki
context=spikon_out2
type=friend
username=5555
secret=5555
host=dynamic
nat=yes
disallow=all
allow=all
Plik extensions.conf
[default]
exten => _.,1,Hangup
[spikon_in]
exten => spikon,1,GoTo(${CUT(SIP_HEADER(To),@,1):5},1)
exten => 888888888,1,Dial(SIP/3333,60,tr)
exten => 888888888,2,Hangup
exten => 999999999,1,Dial(SIP/4444,60,tr)
exten => 999999999,2,Hangup
exten => 000000000,1,Dial(SIP/5555,60,tr)
exten => 000000000,2,Hangup
[spikon_out0]
exten => _X.,1,Set(CALLERID(num)=888888888) ;ustalenie numeru wychodzącego
exten => _X.,2,Dial(SIP/${EXTEN}@spikon,60,Tr) ;
exten => _X.,3,Hangup
exten => _XXXX,1,Dial(SIP/${EXTEN},60,Tr) ;połączenie na numer wewnętrzny
exten => _XXXX,2,Hangup
[spikon_out1]
exten => _X.,1,Set(CALLERID(num)=999999999)
exten => _X.,2,Dial(SIP/${EXTEN}@spikon,60,Tr) ;
exten => _X.,3,Hangup
exten => _XXXX,1,Dial(SIP/${EXTEN},60,Tr)
exten => _XXXX,2,Hangup
[spikon_out2]
exten => _X.,1,Set(CALLERID(num)=000000000)
exten => _X.,2,Dial(SIP/${EXTEN}@spikon,60,Tr)
exten => _X.,3,Hangup
exten => _XXXX,1,Dial(SIP/${EXTEN},60,Tr)
exten => _XXXX,2,Hangup
Gdy serwer, na którym zainstalowano Asteriska nie posiada publicznego (rutowalnego) adresu IP należy dodać poniższe wpisy w sekcji [general] pliku sip.conf:
nat=yes
localnet=192.168.1.0/255.255.255.0 ;adres/maska sieci lokalnej
externip=xxx.xxx.xxx.xxx ;publiczny adres IP
W przypadku połączenia centrali opartej na oprogramowaniu Asterisk z kontem telefonicznym należy w pliku sip.conf w sekcji [spikon] dodać pozycję:
'fromuser=2222222';gdzie '2222222' to login SIP konta telefonicznego
(Autoprovision) Yealink SIP-T20P
(Autoprovision) Yealink SIP-T20P
Auto provisioning to funkcja pozwalająca na automatyczne pobieranie zdefiniowanych wcześniej ustawień przez aparaty IP.
Konfiguracja została przeprowadzona na modelu Yealink SIP-T20P z wersją oprogramowania 9.72.0.75.
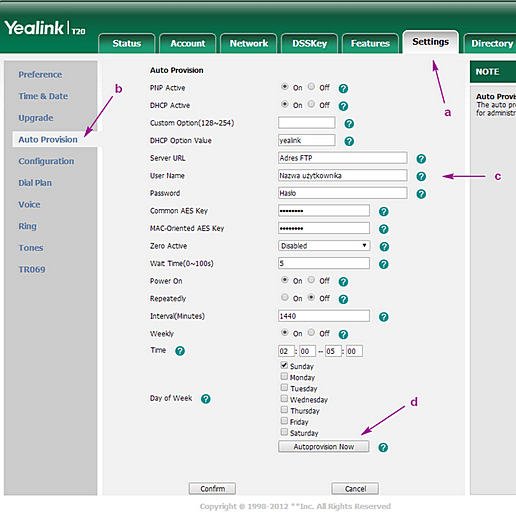
Linksys PAP2T
Linksys PAP2T



UWAGA!
Gdy urządzenie było wcześniej użytkowane zalecamy przywrócenie ustawień fabrycznych. W tym celu podnosimy słuchawkę i wybieramy z podłączonego telefonu ‚****‚ następnie gdy usłyszymy głos lektora wybieramy ‚73738#‚, gdy ponownie usłyszymy lektora, wybieramy przycisk ‚1‚ a następnie odkładamy słuchawkę. Bramka uruchomi się ponownie z ustawieniami fabrycznymi.
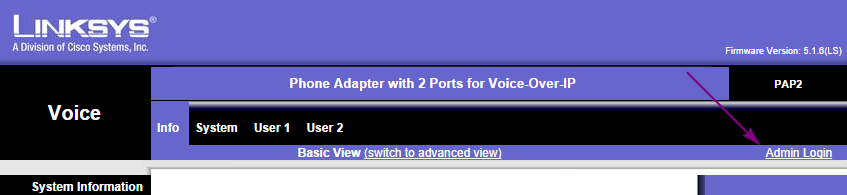

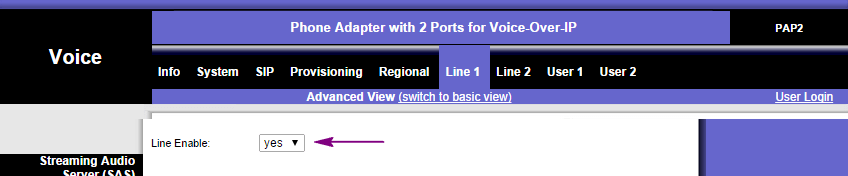
Line enable: yes
Proxy and Registration:
Proxy: sip.spikon.pl
Outbound Proxy: sip.spikon.pl
Register: yes
Register Expires: 60
Use Outbound Proxy: yes
Subscriber information:
Display name: numer konta SIP
Password: hasło do konta SIP (proszę nie mylić z hasłem do panelu)
Auth ID: numer konta SIP
User ID: numer konta SIP
Use Auth ID: yes
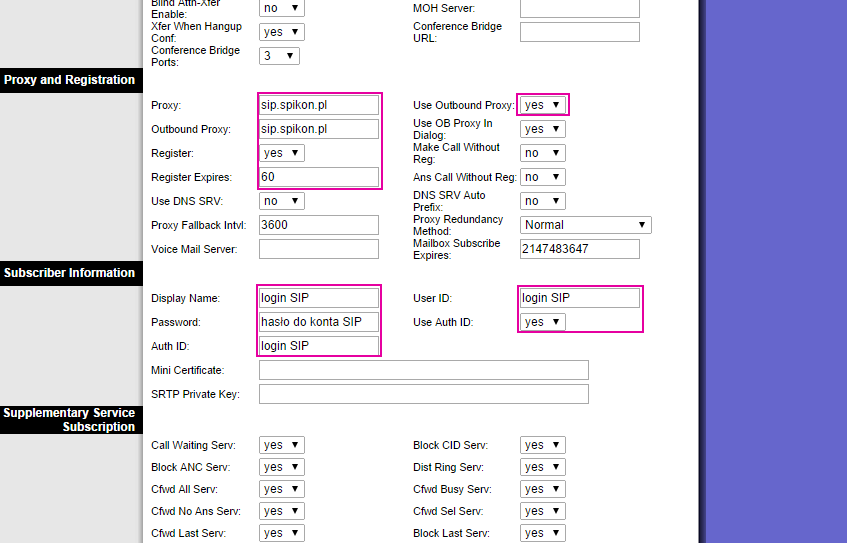
10. Na koniec wybieramy ‚Preferred Codec: G711a‚. Ustawienia zatwierdzamy przyciskiem ‚Save Settings’